Editing Backup
To edit a backup, click Edit settings on the title bar of the Backup details page or hover the cursor over the backup and click its ![]() Settings button.
Settings button.
Select objects to back up and set filters if needed.
Backup displays the previously selected data source objects by default. Disable the Show selected for backup only toggle to display all available objects.
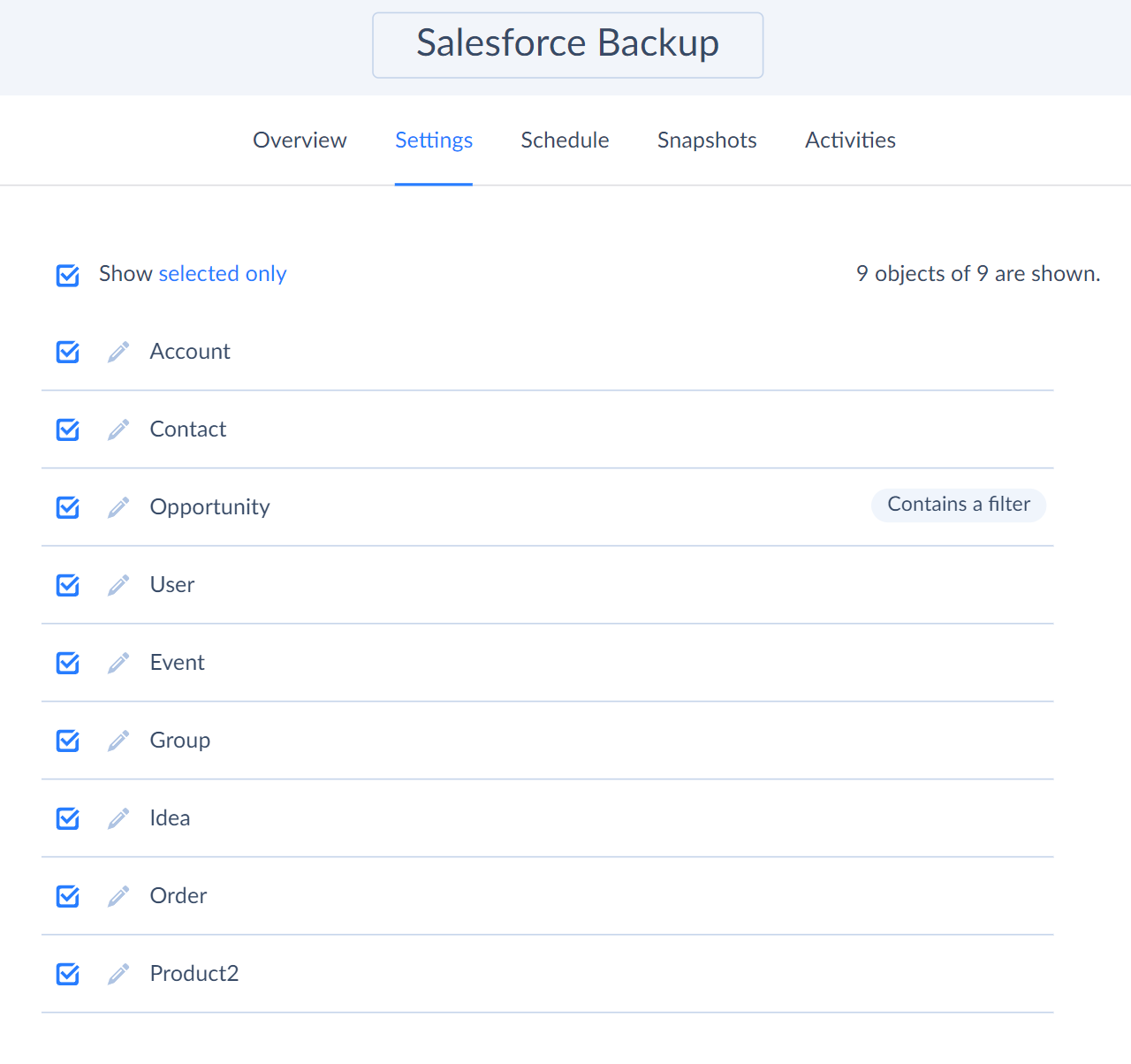
Changes that you make to the backup do not affect already backed up data. For example, if you exclude an object from the backup, you can still see its data in the snapshots made before this change.
Metadata Changes
Skyvia does not support automatic metadata change detection. If the objects or fields were added, deleted, or modified in the data source, you have to manually apply the corresponding changes to your backup.
For sources with the metadata cache enabled, clear or disable the metadata cache first.
To add a new object to your backup, disable the Show selected for backup only toggle and select the needed object.
To update the list of backed up fields, click Edit near the needed object and click Refresh in the bottom left corner of the object editor. Select new objects checkboxes and clear the deleted objects checkboxes.
Editing Backup and Snapshots Comparison
Note that modifying a backup also affects snapshot comparison. If you added or removed fields in a backup or renamed the field names between snapshots, the compare operation won't run. The "No changed objects" error will occur.
If you add, delete, or modify filters for an object, and the next snapshot after this change contains a different set of records than the ones before the change, Backup will display all these changes when comparing snapshots. It does not check whether these differences are caused by filter settings modification or by actual data changes.