Query Gallery in Excel Add-in
When you need to reuse the same query in multiple Excel workbooks or just want to store it somewhere for future use, you can save your query to Query Gallery. The saved queries are stored in Skyvia (not in Excel) and are available both from Skyvia and from Skyvia Query Excel Add-in.
In addition to your own queries, Query Gallery stores a number of predefined public queries to different data sources.
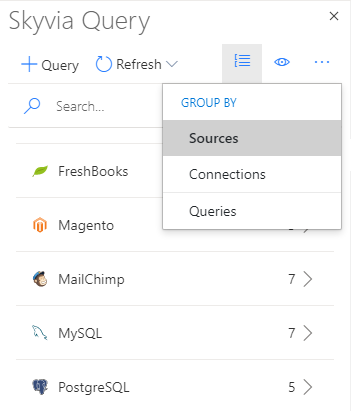
Saving Queries for Future Use
To save your query for future use, perform the following steps:
-
Click Save in the Query Editor. If you use an already saved query, you may then click Save to overwrite it or Save As to save the current query under a new name.
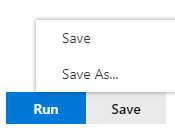
-
Enter the query name in the Query Name box.
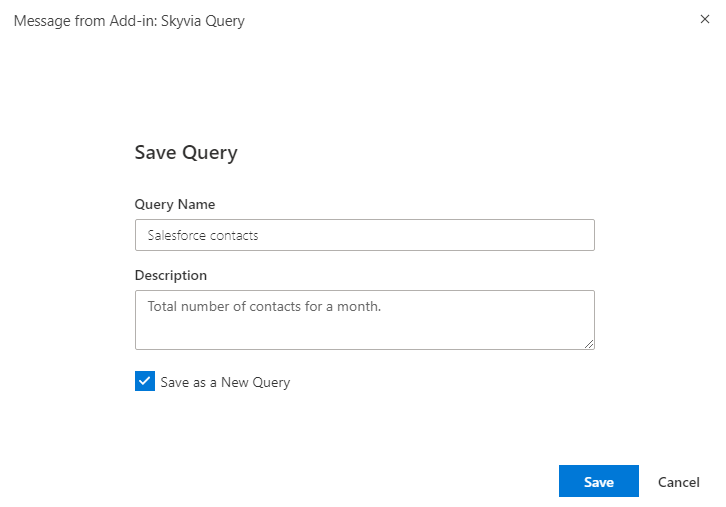
- Optionally specify a description for the query in the Description box.
- Optionally select the Save as a New Query checkbox if you want to save a query as a new one.
Running, Editing, or Deleting Queries
When you open a query in the Query Gallery, Skyvia displays its name, description and connection.
You can select another connection for your query in the Connector drop-down list, run the query, open it for editing or delete it from Query Gallery by clicking Run, Edit buttons or ![]() respectively, at the bottom of the query.
respectively, at the bottom of the query.
You can also open it in Skyvia by clicking the  Open Query in Skyvia button in the query header.
Open Query in Skyvia button in the query header.
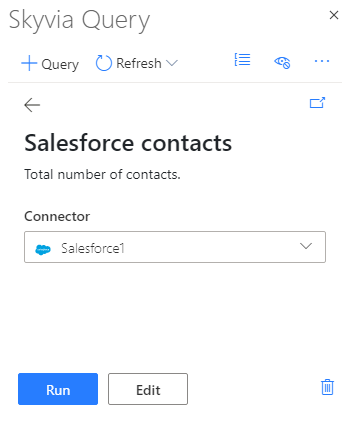
Public Queries
Skyvia offers a number of predefined public queries in the Query Gallery. Our professionals have selected a number of useful queries for most common use cases for different data sources. You can use these queries immediately or create your own queries, using them as templates. Additionally you can study some aspects of the SQL language on these queries.
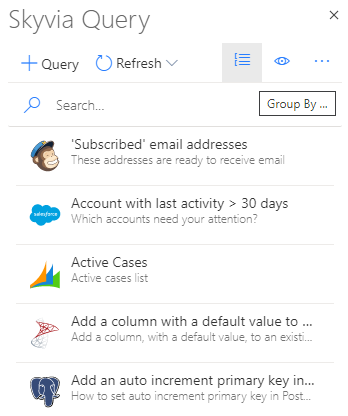
Public queries are available for all query users, and they have some specific features:
-
They cannot be deleted from Query Gallery. If they obstruct finding your own queries, you can simply hide them by clicking Hide public queries in the Skyvia Query toolbar.
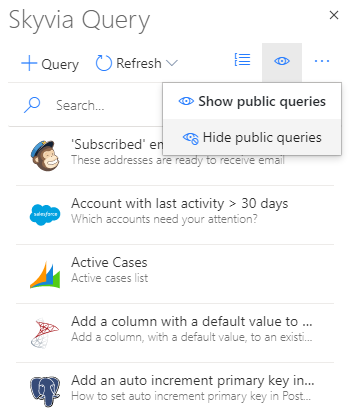
Click Show public queries to display queries again.
-
Public queries are not linked with a specific connection. You will need to select a connection manually for them. It means, public queries are not displayed in the Connections category. You can access them only when clicking Sources or Queries in the Query Gallery list.