Freshsales Suite
Freshsales Suite (formerly, Freshworks CRM) is a cloud-based CRM (customer relationship management) solution that helps businesses across different industry verticals to manage their interactions with existing and potential customers. The CRM includes sales force automation, marketing automation, chat, and telephony, all in one solution.
Data integration: Skyvia supports importing data to and from Freshsales Suite, exporting Freshsales Suite data to CSV files, replicating Freshsales Suite data to relational databases, and synchronizing Freshsales Suite data with other cloud apps and relational databases.
Backup: Skyvia Backup does not support Freshsales Suite.
Query: Skyvia Query supports Freshsales Suite.
Establishing Connection
To create a connection to Freshsales Suite, you need to specify URL, API Key, and Contacts, Accounts and Deals views Ids.
Getting Credentials
URL
Log in to your Freshsales Suite account and copy the URL without a slash charachter in the end.
API Key
To get the API Key in your Freshsales Suite account, perform the following steps:
- Log in to your Freshsales Suite account.
- Click the profile icon in the top right corner of the page.
- In the drop-down list, click Settings.
-
Switch from Email Settings to API Settings.
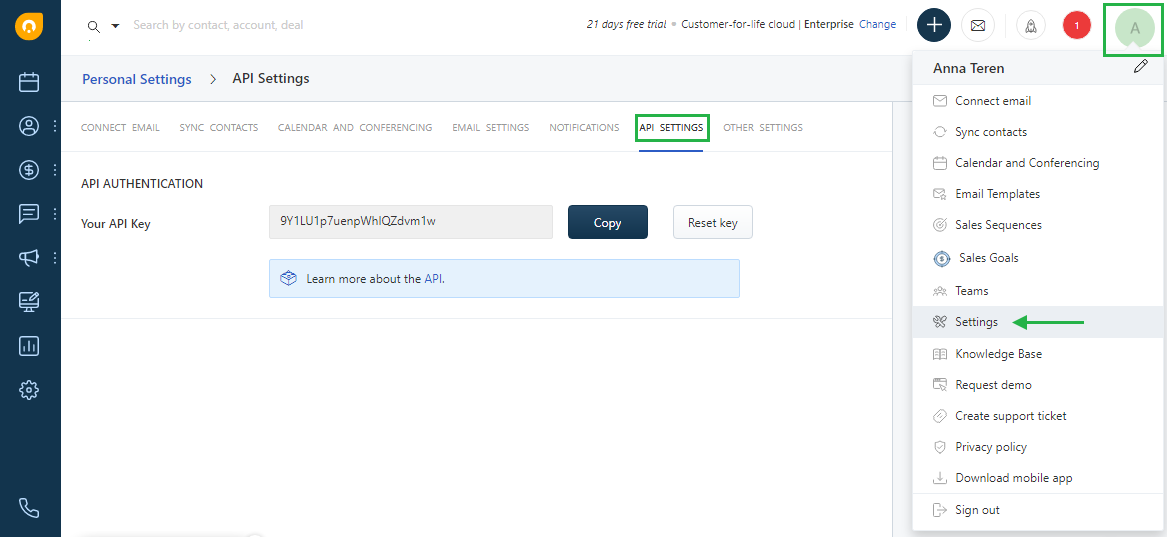
View Ids for Accounts, Contacts, and Deals
You can find the View Id value for each of the three objects in your Freshsales Suite account. For this, perform the following steps:
- Click the menu on the left in your Freshsales Suite account.
- Select the object to switch to. For example, we select Accounts. By default, records are filtered by the All Accounts view.
- Copy Accounts View Id in the URL.
-
Perform the same steps with Contacts and Deals View Ids.
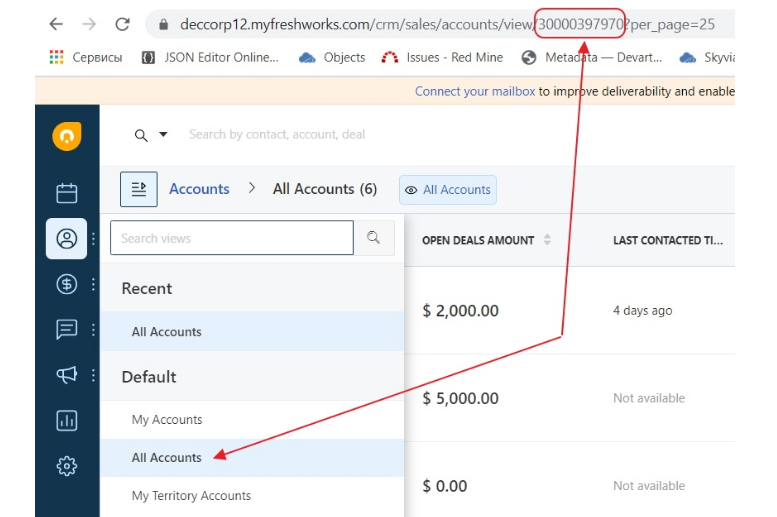
To display all Accounts in Skyvia, select the All Accounts view in your Freshsales Suite account and copy the View Id from the URL.
To display only your Accounts, click the ![]() Open all views icon, select My Accounts view and copy its Id from the URL.
Open all views icon, select My Accounts view and copy its Id from the URL.
To get all records from the Accounts, Contacts, and Deals tables, you need to copy the View Ids from the URLs, which correspond to All Accounts, All Contacts, and All Deals.
Creating Connection
To connect to Freshsales Suite, enter the obtained connection parameter values into the corresponding boxes in the Connection Editor.
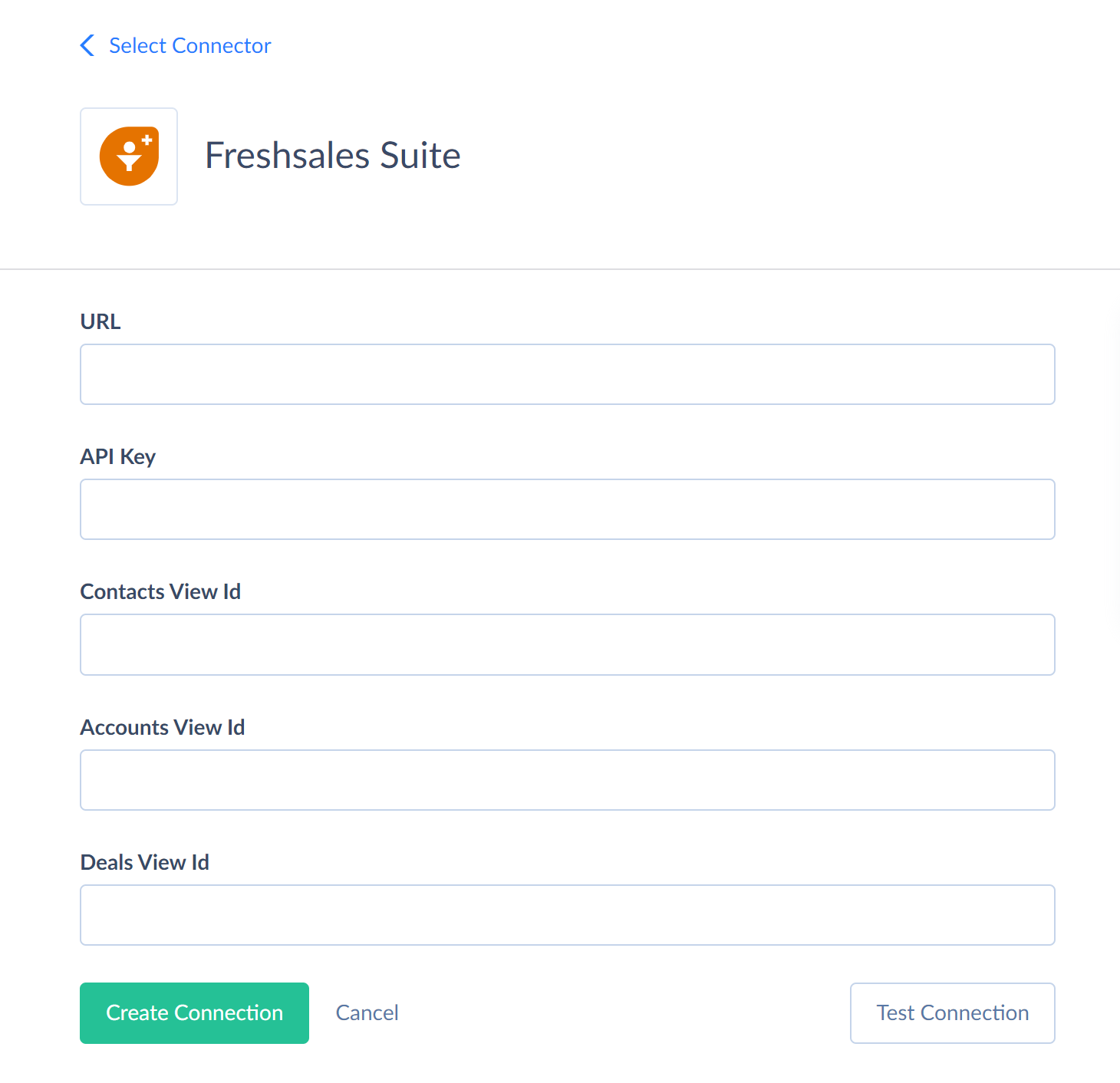
Connector Specifics
Object Peculiarities
Contacts
To successfully import data to the Contacts object, you must map at least one of the following fields: Emails, MobileNumber, or ExternalId.
Tasks
All the tasks are stored in separate objects divided according to the status and due date: OpenTasks, DueTodayTasks, DueTomorrowTasks, OverdueTasks, and CompletedTasks. When you insert tasks to Freshsales Suite, you can select any of the mentioned -Tasks objects as target. However, despite the selected object, new records appear in the OpenTasks object and one of the objects, corresponding to the inserted record due date.
Appointments
All the appointments are stored in separate objects divided according to the status: PastAppointments, UpcomingAppointments. When you insert appointments to Freshsales Suite, you can select any of the mentioned objects as target. However, despite the selected object, new records appear in the object that corresponds to the appointment status.
DML Operations Support
| Operation | Object |
|---|---|
| INSERT, UPDATE, DELETE | AccountNotes, Accounts, CompletedTasks, ContactNotes, Contacts, DealNotes, Deals, DueTodayTasks, DueTomorrowTasks, OpenTasks, OverdueTasks, PastAppointments, SalesActivities, UpcomingAppointments |
Incremental Replication and Synchronization
The following Freshsales Suite objects AccountFiles, AccountNotes, Accounts, CompletedTasks, ContactActivities, ContactFiles, ContactNotes, Contacts, DealFiles, DealNotes, Deals, DueTodayTasks, DueTomorrowTasks, OpenTasks, OverdueTasks, PastAppointments, SalesActivities, UpcomingAppointments.
The following objects support synchronization Accounts, Contacts, Deals, AccountNotes, ContactNotes, DealNotes, SalesActivities and objects having Tasks and Appointments in their names.
Supported Actions and Actions Specifics
Skyvia supports all the common actions for Freshsales Suite.