Google Sheets
Google Sheets is a cloud-based solution that allows users to edit, organize, and analyze different types of information online. It allows collaborations with multiple users. Users can edit and format files in real-time and track any changes made to the spreadsheet with a revision history.
Data integration: Skyvia supports importing data to and from Google Sheets, exporting Google Sheets data to CSV files, and replicating Google Sheets data to relational databases.
Backup: Skyvia Backup does not support Google Sheets.
Query: Skyvia Query supports Google Sheets.
Establishing Connection
To create a connection to Google Sheets, sign in with Google and specify the spreadsheet name.
Creating Connection
-
Click Sign In with Google in the Connection Editor.
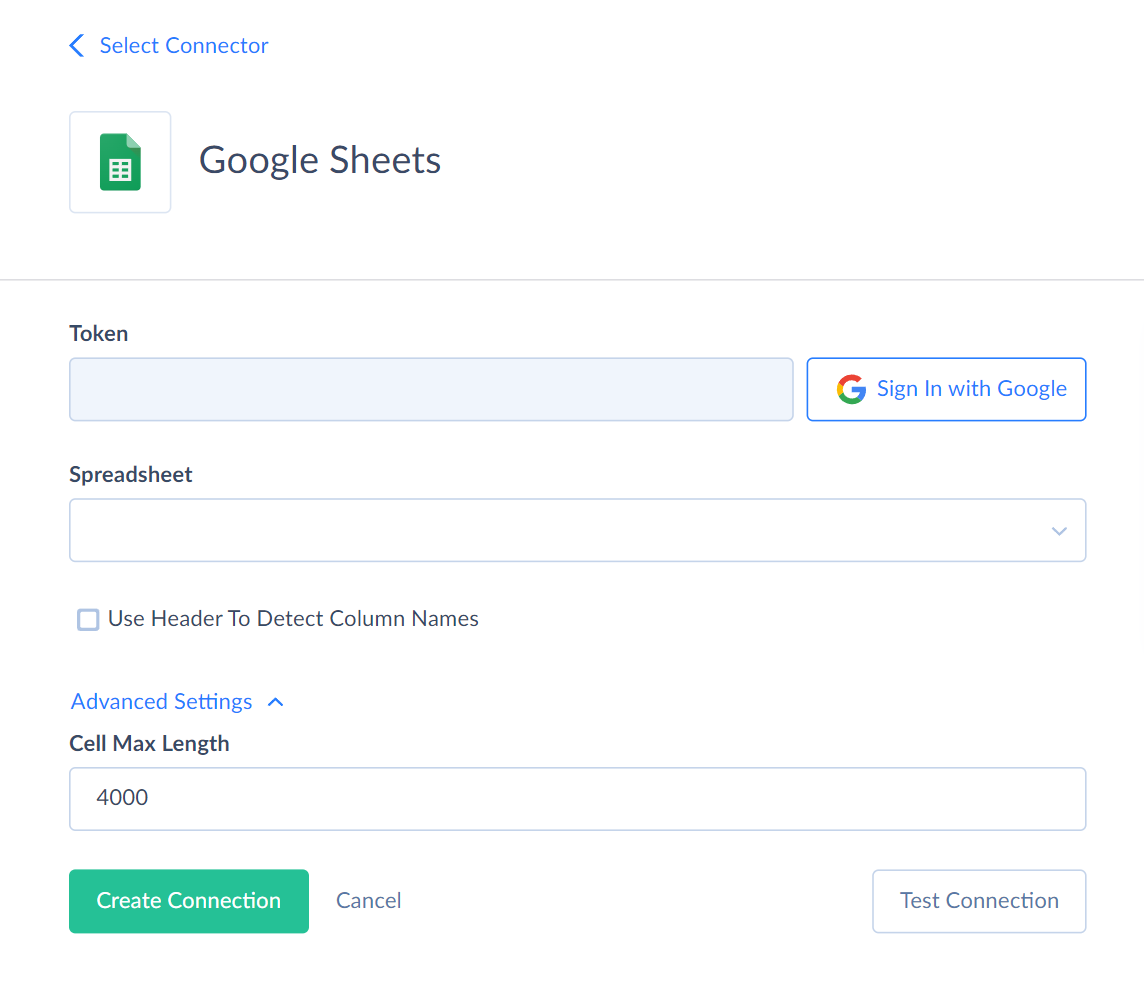
-
Enter your Google credentials and click Sign in.
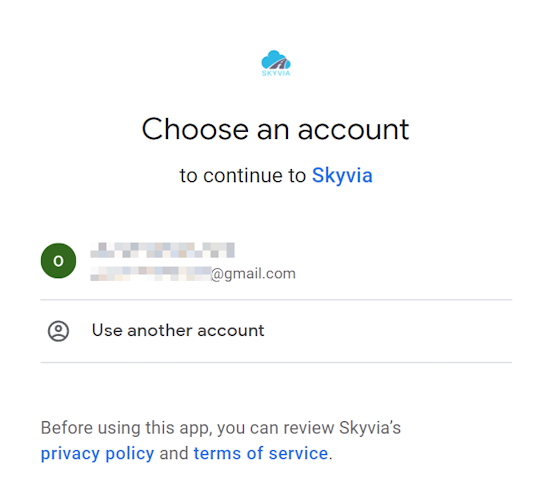
-
Click Allow to grant access to your Google Account.
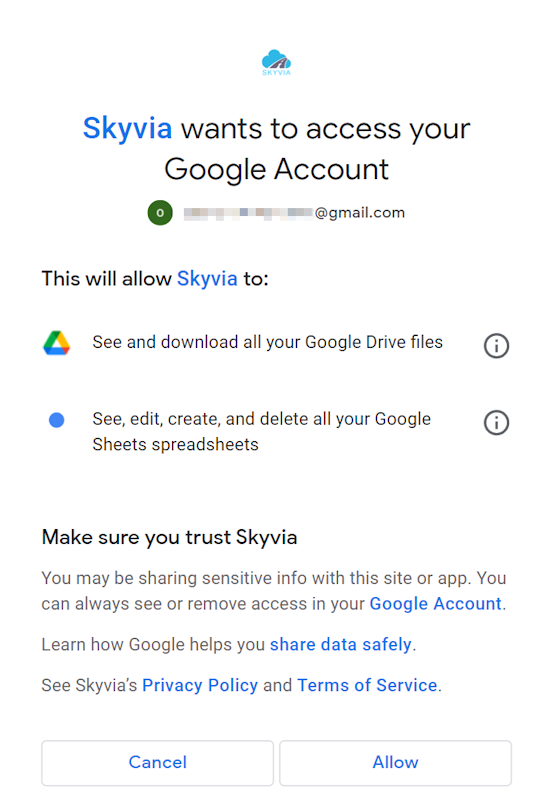
-
Select the needed spreadsheet from the Spreadsheet drop-down list. You can use only one spreadsheet in one connection.
Spreadsheet is a required parameter. You need to select the spreadsheet you want to work with. You can choose only one spreadsheet in one connection window and read sheets from this particular spreadsheet. The sheets will be created as tables in the connector.
Additional Connection Parameters
Use Header To Detect Column Names
This parameter specifies whether to use the columns from the first row of the table in Google Sheets. If there are no column names in the spreadsheet, then standard Excel column names will be displayed.
Cell Max Length
This parameter defines the maximum text length in a cell.
Connector Specifics
Data Structure
Each Google Sheets connection represents data from a single spreadsheet. You must select a specific spreadsheet in the Connection Editor. The spreadsheet sheets are represented as separate tables.
You can determine the column names using the headers from the first row. Mark the Use Header To Detect Column Names checkbox in the Connection Editor.
In this case, Skyvia displays all the columns up to the last one with a non-empty cell in the first row. If a column has an empty value in the first row, but there are columns with non-empty first row values further, the column is available and has the default Google Sheets name (A, B, C, ..., AA, AB, AC, ...).
If the Use Header To Detect Column Names checkbox is NOT selected, all the sheet columns are available in Skyvia with Google Sheets names (A, B, C, ..., AA, AB, AC, ...).
Besides, Skyvia adds the RowNo column, containing row numbers.
Incremental Replication and Synchronization
Skyvia does not support Synchronization and Incremental Replication for Google Sheets.
Supported Actions
Skyvia supports all the common actions for Google Sheets.