Managing Storage Space and Deleting Old Snapshots
Skyvia offers free and paid subscription plans for backups. Backup pricing plans differ by the storage space provided and snapshot lifetime duration.
To choose the right pricing plan that meets your storage needs, you should multiply your data volume by the number of snapshots you plan to store.
If you have a free Backup subscription, Skyvia cleans the snapshots older than 3 months automatically. If you exceed the storage limit, but your snapshots were created less than 3 months ago, Backup won't create new snapshots until you free up some space.
If you have a paid Backup subscription and exceed the storage limit, Backup will preserve the old snapshots, but won't create new ones until you free up storage space. However you can enable the automatic snapshot deletion and Backup will clean storage automatically everytime the limit is exceeded. Paid Backup subscription suits best if you plan to back up large data volumes and clean storage automatically.
Monitoring Storage Space Used by Backups
You can find the information on how much storage space is used by your backups on the Subscriptions tab of your Account page, and on the Overview tab of any backup.
The Account page displays how much space is used, and how much space is provided by the current pricing plan.
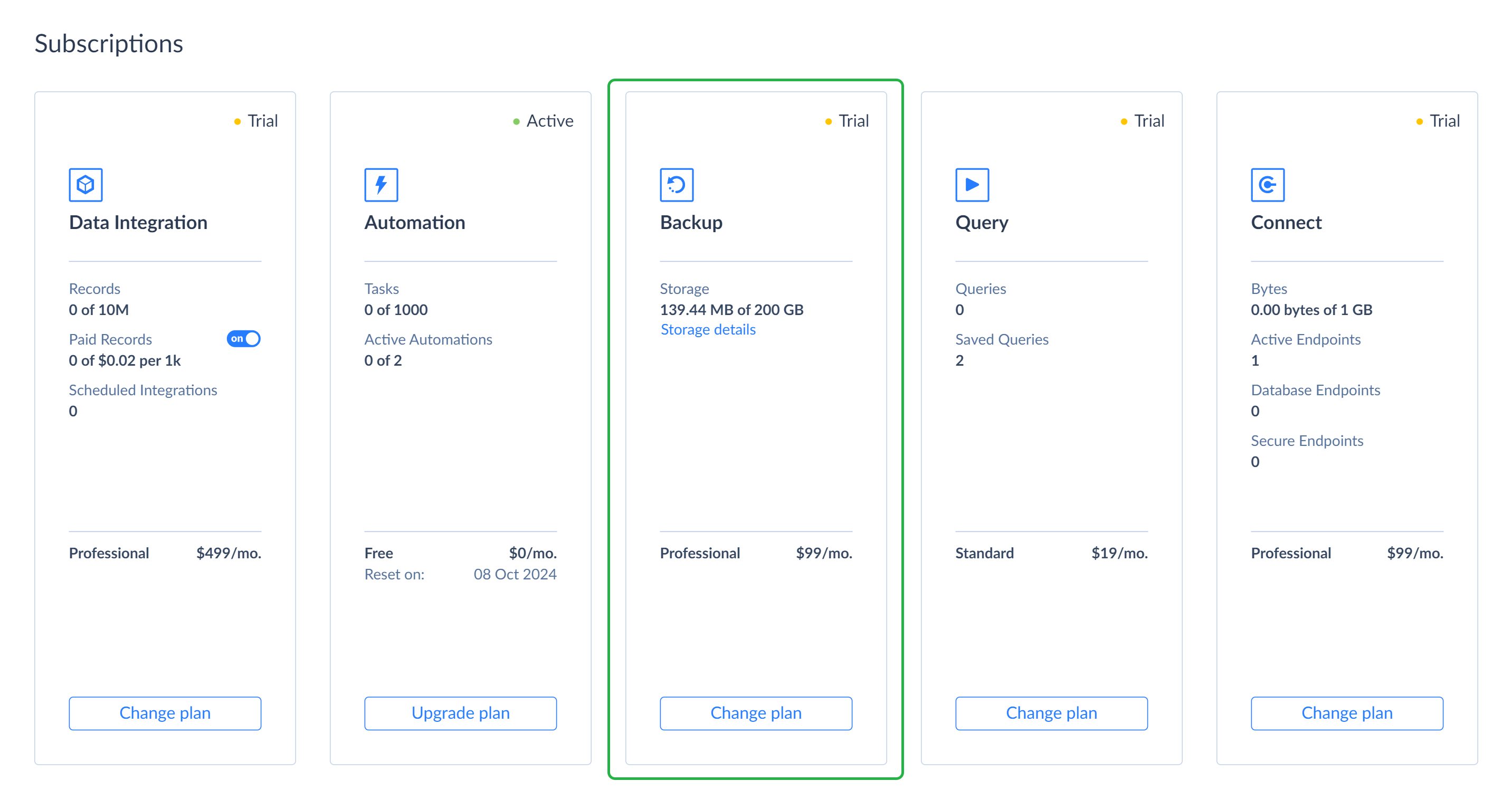
A backup overview includes a visual diagram, displaying how much space is taken by the current backup, by all of your backups, and how much space your current pricing plan provides.
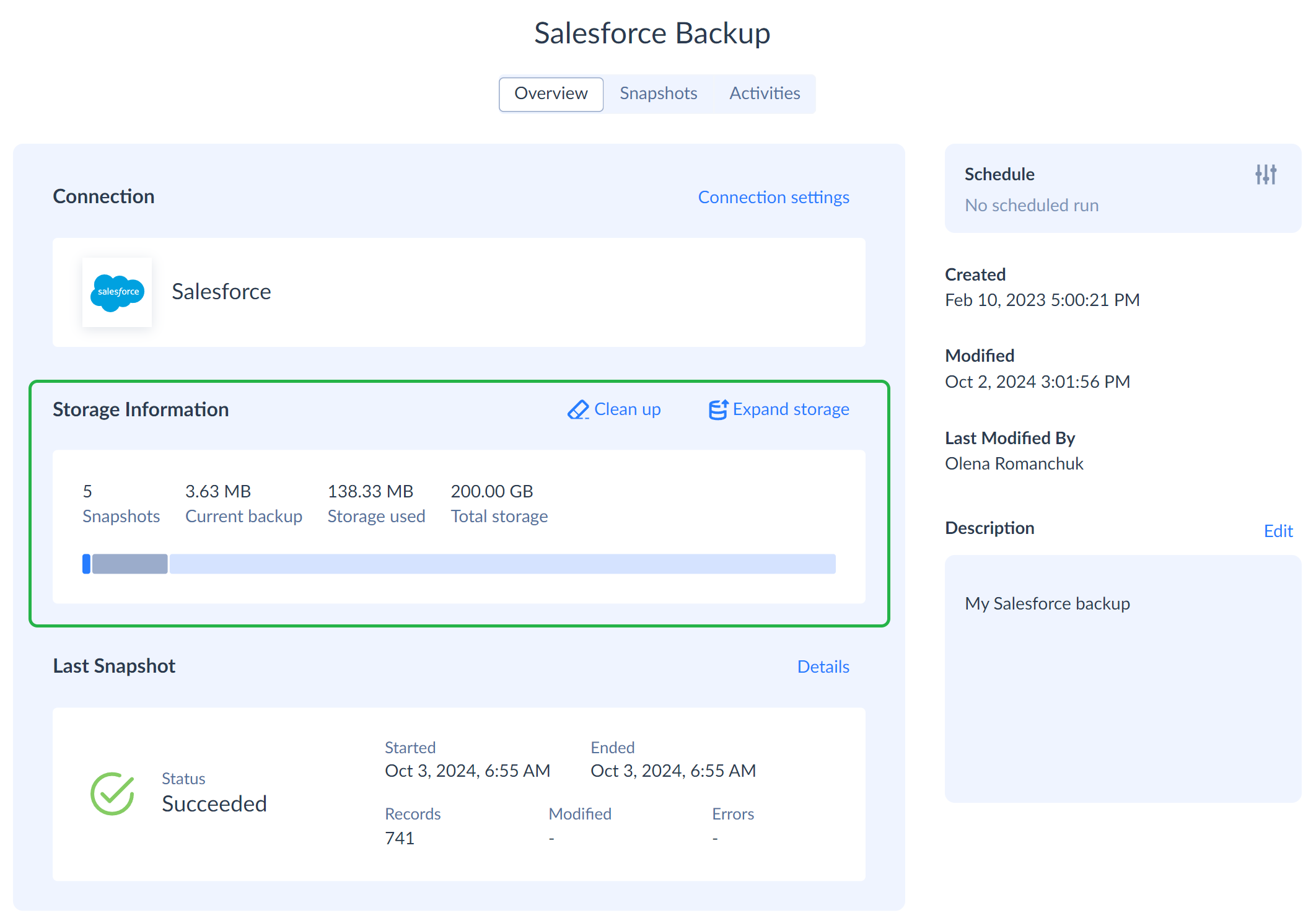
How to Free Up Storage Space
Deleting Snapshots Automatically with the Autoclean Toggle
To enable automatic deletion of snapshots on the Subscriptions tab of your Account page, click the Storage details link in the Backup subscription plan and turn on the Autoclean toggle in the opened Storage Manager window.
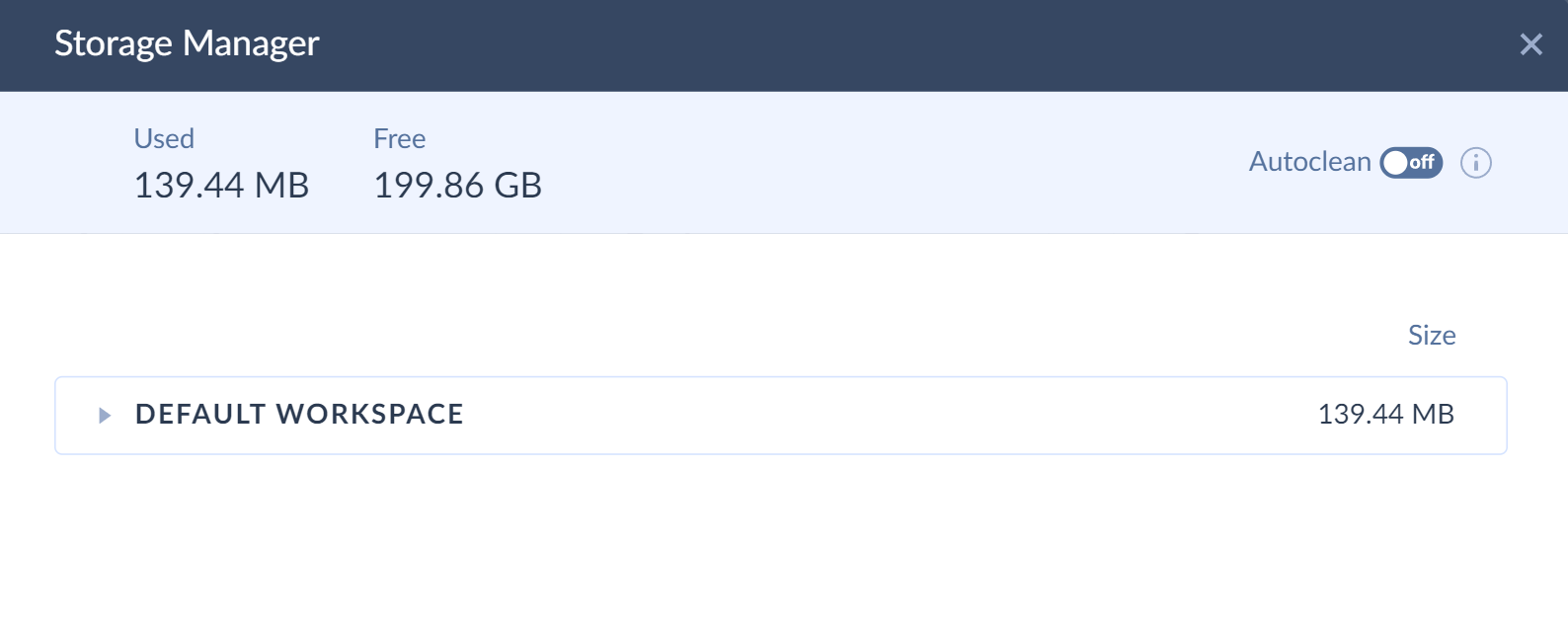
When you activate the autocleaning mode for the first time, Skyvia selects all backups from the list automatically (checkboxes next to all backups will be selected). If you want to disable the autocleaning mode for specific backups, clear checkboxes next to them.
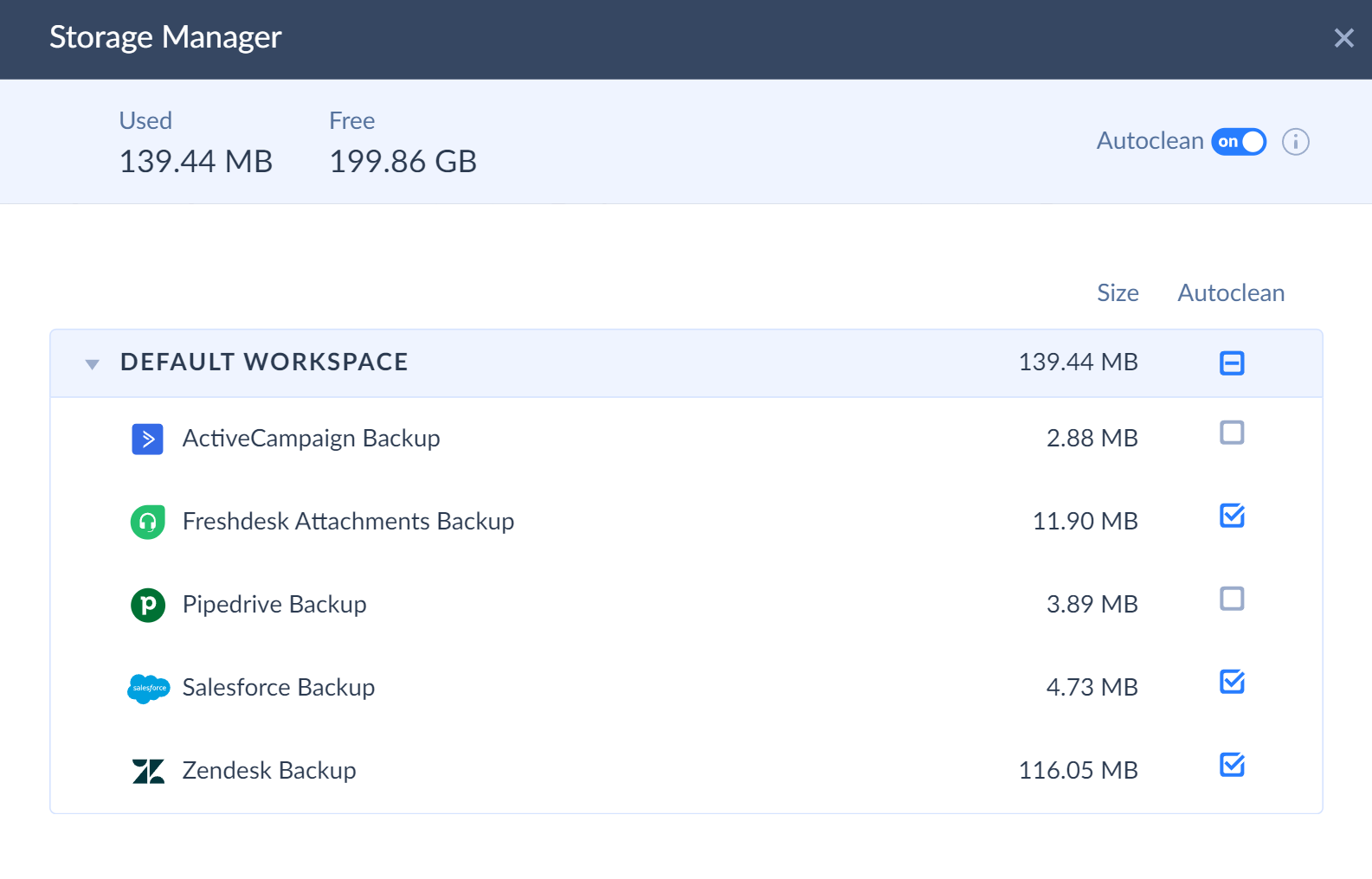
The Storage Manager window also shows information on the total size of free and used storage space of the subscription and how much space each backup consumes.
How the Snapshot Deleting Algorithm Works
When the autocleaning mode is on, once every 24 hours Skyvia launches automatic deletion of snapshots starting from the oldest ones (i.e. cleaning of snapshots older than 2 weeks). The autocleaning lasts until enough storage space is cleared not to exceed the subscription limit. When deleting snapshots, Skyvia stores at least one successful snapshot of a backup. For example, if your last snapshot failed or was canceled, the previous successful snapshot will be saved.
If you use a paid subscription plan but want to downgrade to a less expensive one, Skyvia does not disable the autocleaning mode. However, next time when the autocleaning of snapshots is done, Skyvia deletes larger number of old snapshots to meet the storage limit of a new subscription plan.
Deleting Multiple Snapshots Manually
If you want to delete multiple snapshots manually, you can do it on the Overview tab of a backup. For this, click the Clean up link in the right part of a pane with the storage space information. Then, in the Clear Backup History window, select which snapshots you want to delete:
- All — this option deletes all the snapshots except the latest one, and also all the backup activity records, except the latest ones. Please note that if the latest snapshot failed, this option will only keep this snapshot, and thus, it won't keep any backed up data at all. As for restore operation, it only keeps the latest restore record in the backup log, and only if it happened later than the latest snapshot.
- Older Than — it specifies the date, and all the snapshots and backup activity records prior to this date (not including on this date) will be deleted.
- Between — it specifies dates to delete snapshots and backup activity records between these dates (including on these dates).
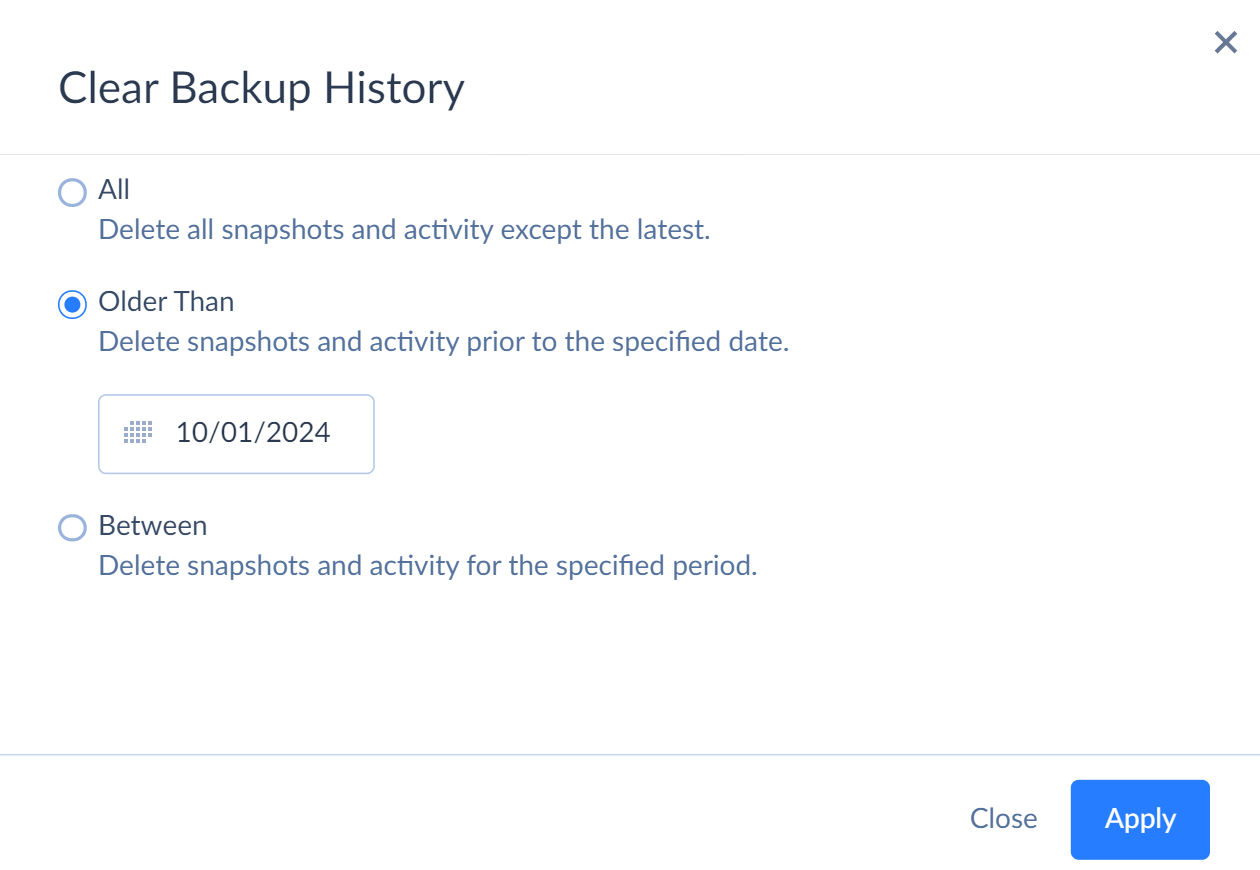
When you delete old snapshots, using Clean up functionality, this action is irreversible.
Deleting Single Snapshots Manually
If you want to delete separate snapshots in your backup, you can do it on the Snapshots tab. For this, you need to go to the required backup, switch to the Snapshots tab, click the Clean up button and select checkboxes next to snapshots you want to delete. And only selected snapshots will be deleted.
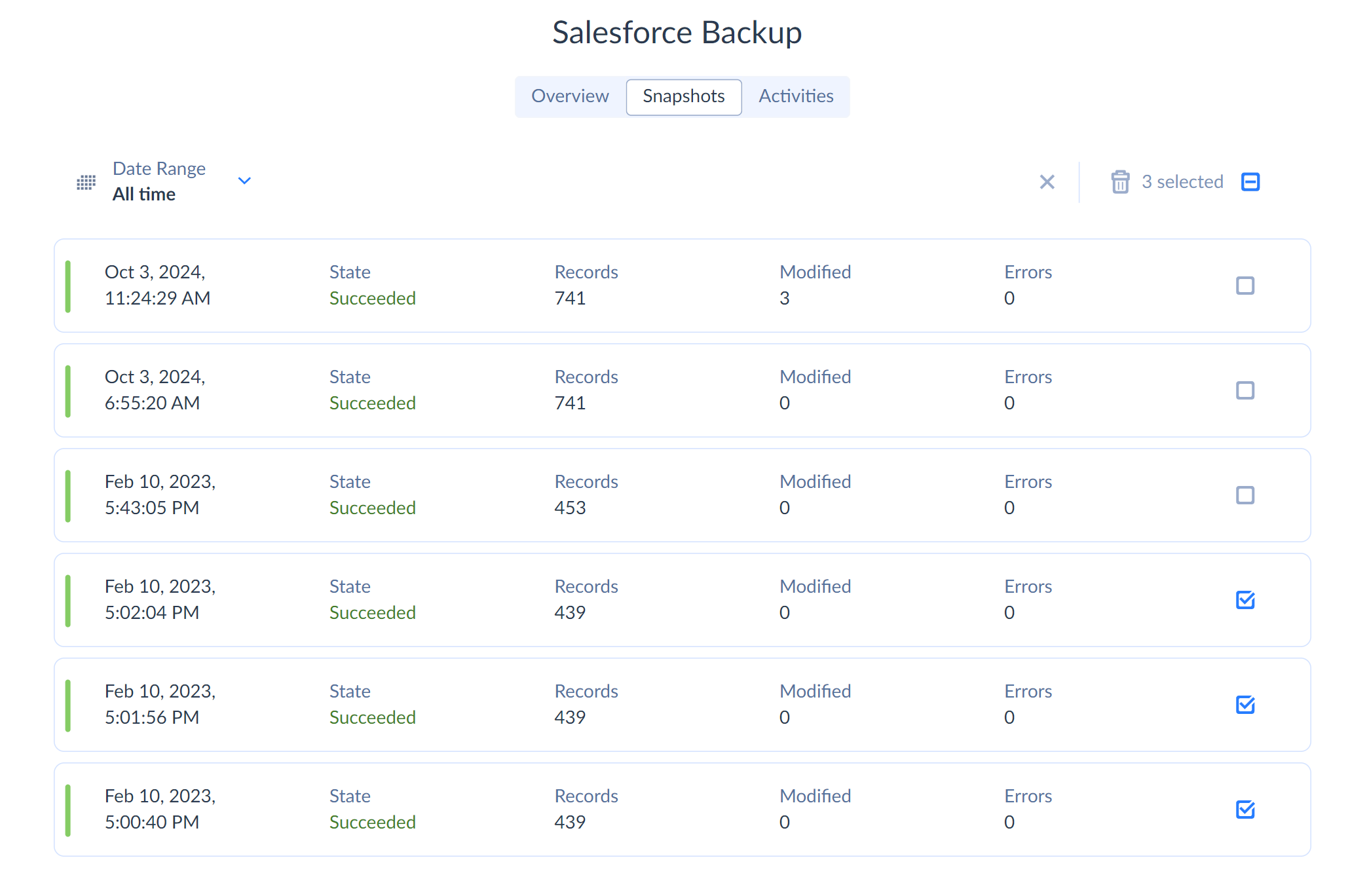
Deleting the Entire Backup
You can delete a backup either by dragging it to the Trash folder on the left or by selecting it in the objects list and clicking the ![]() Delete to trash button.
Delete to trash button.
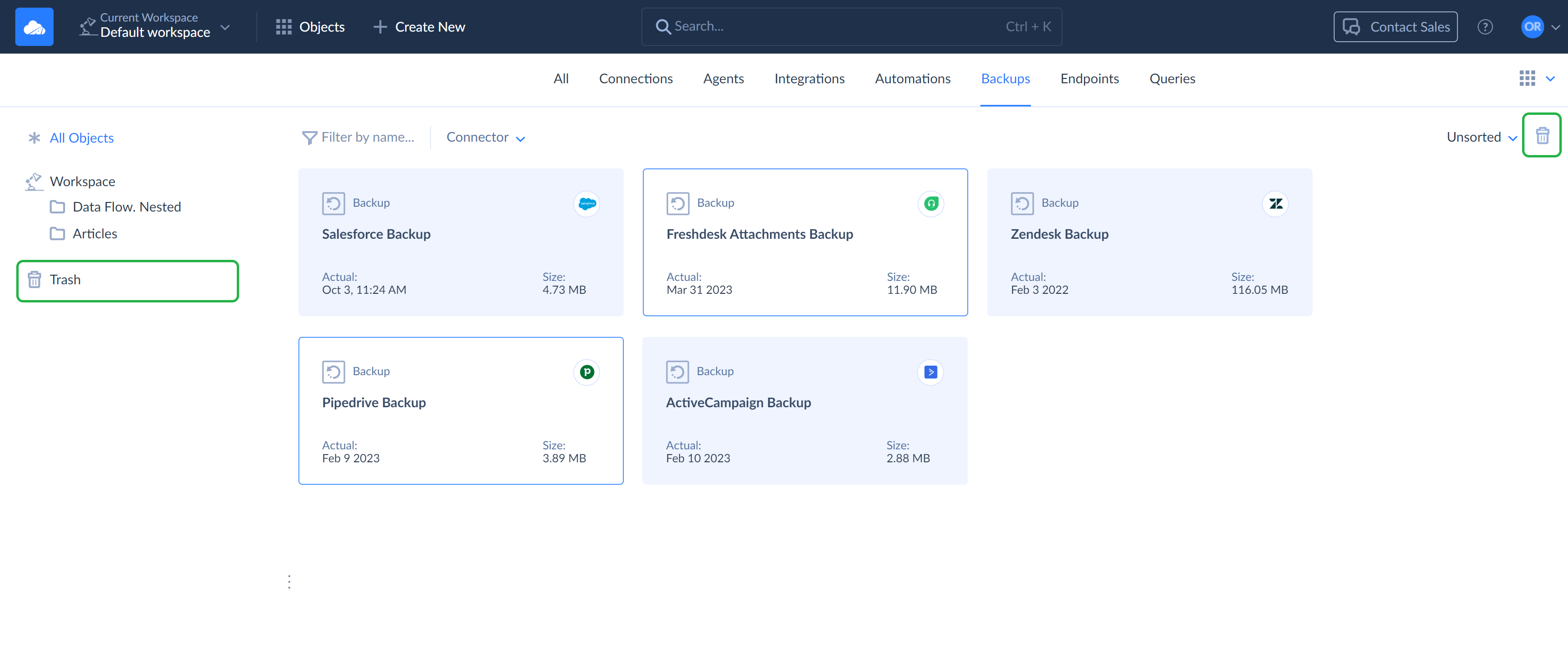
You may also open a backup and click the ![]() button on the title bar.
button on the title bar.
If you delete the entire backup, it is placed to Trash and can be restored with all its snapshots within two weeks, unless you delete it from the Trash too. After this, it is deleted completely and irreversibly.