Two-Factor Authentication
Two-factor authentication (2FA) provides a higher level of security to your Skyvia account. It requires two separate methods of identity verification — login credentials and OTP (one time password) generated by authenticator app on your phone. Second layer of security ensures that third parties can't access your account in case your login and password are being compromised. With higher security comes higher responsibility. If you enable two-factor authentication and lose access to your phone and recovery codes, you won't be able to access your Skyvia account.
Keep your recovery codes in a safe place. If you lose the access to your 2FA app and recovery codes you will be locked out of your Skyvia account. For security reasons, support team does not accept restore access requests to the accounts with a turned on two-factor authentication.
Choosing and Downloading an Authenticator App
Skyvia allows authentication through several authenticator apps. Among them are the following:
- Google Authenticator
- Microsoft Authenticator
- Twilio Authy
Before proceeding with the two-factor authentication setup, download and install one of the authenticator apps listed above. You will require it further to scan a QR code and complete the process.
Please make sure that you've downloaded an authenticator app to your mobile phone or to any other your personal device to start the 2FA procedure in your Skyvia account.
Enabling Two-Factor Authentication
To enable 2FA, stay logged in to your Skyvia account and prepare your authenticator app. Follow the below steps:
-
Click User icon and select Profile in the drop-down menu.
-
Go to the Two-Factor Authentication tab.
-
Click Enable two-factor authentication.
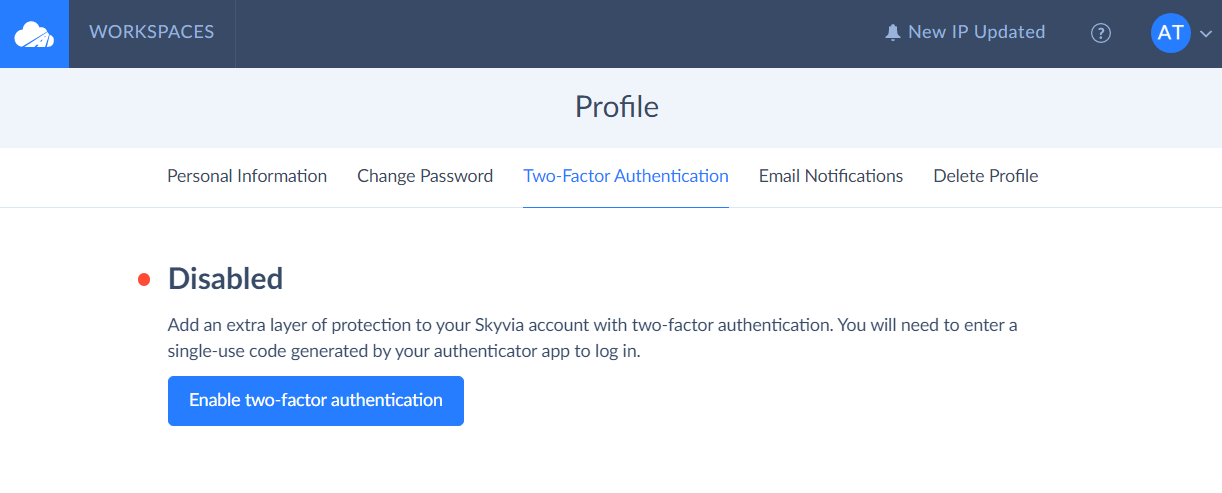
-
You will be asked to verify your Skyvia password to proceed further. Find out why here.
-
Next, open your authenticator app downloaded earlier to your mobile phone or to any other personal device.
-
In the Two-Factor Authentication Setup window in Skyvia, scan the QR code with the opened authenticator app or register with the code provided below.
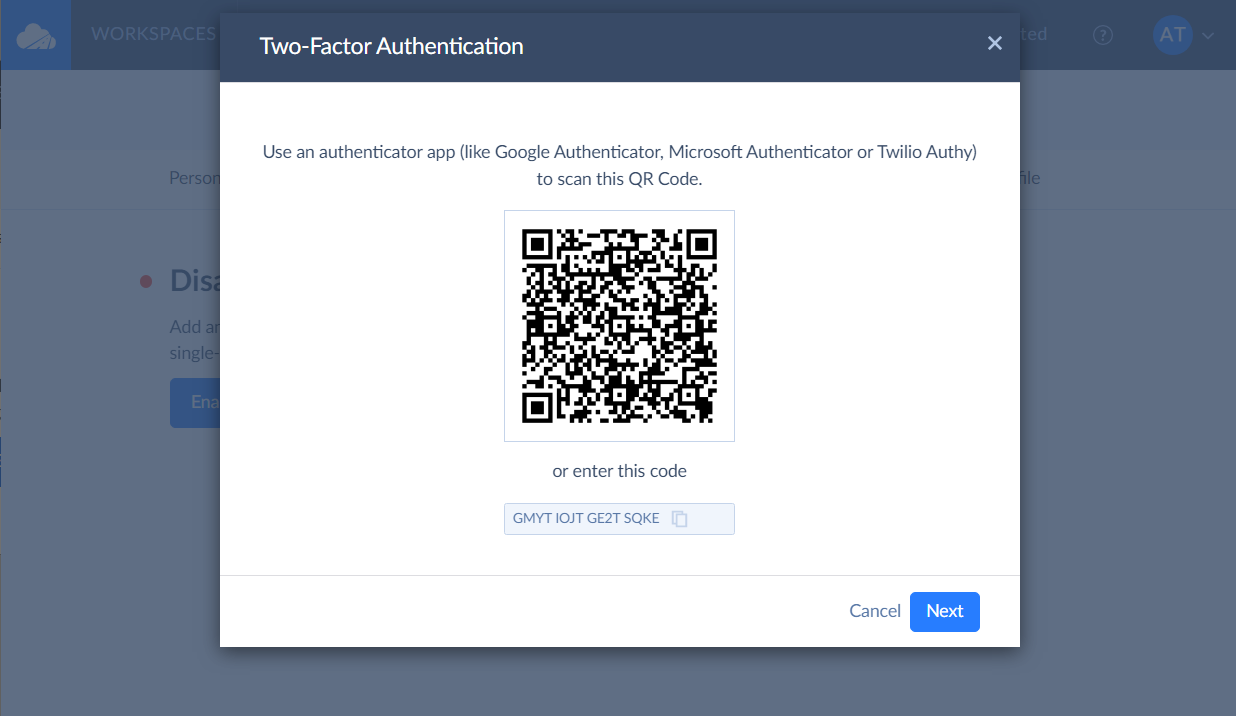
-
Click Next.
-
Enter a 6-digit code from your authenticator app to the Skyvia setup window.
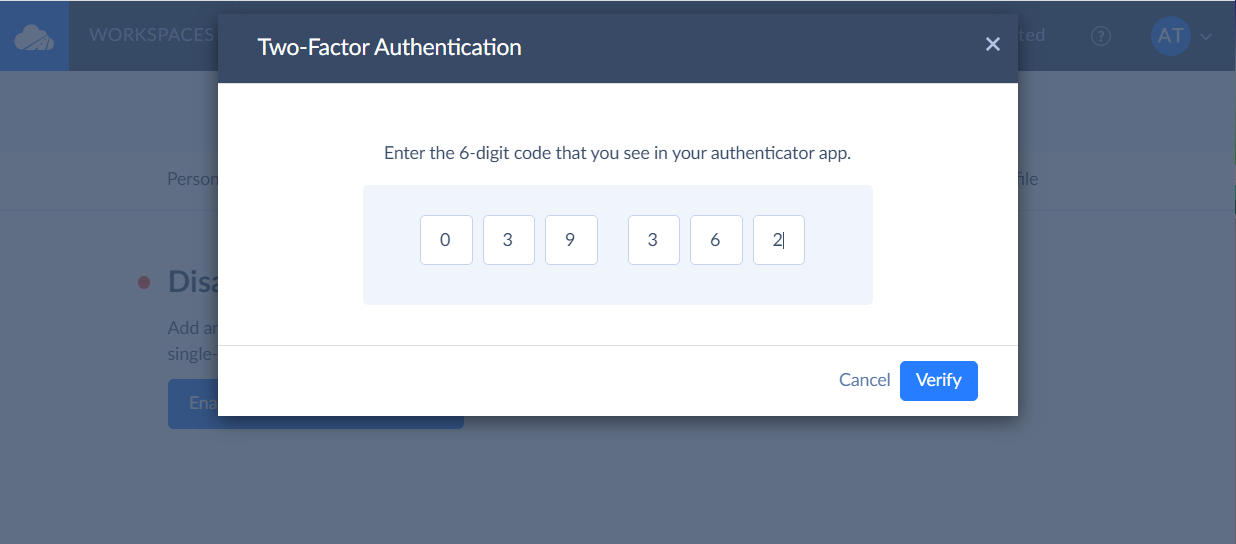
-
Click Verify to confirm connection between authenticator app and Skyvia account.
-
In the next window, copy or download recovery codes. Store them in a secure location. Read important information about recovery codes below.
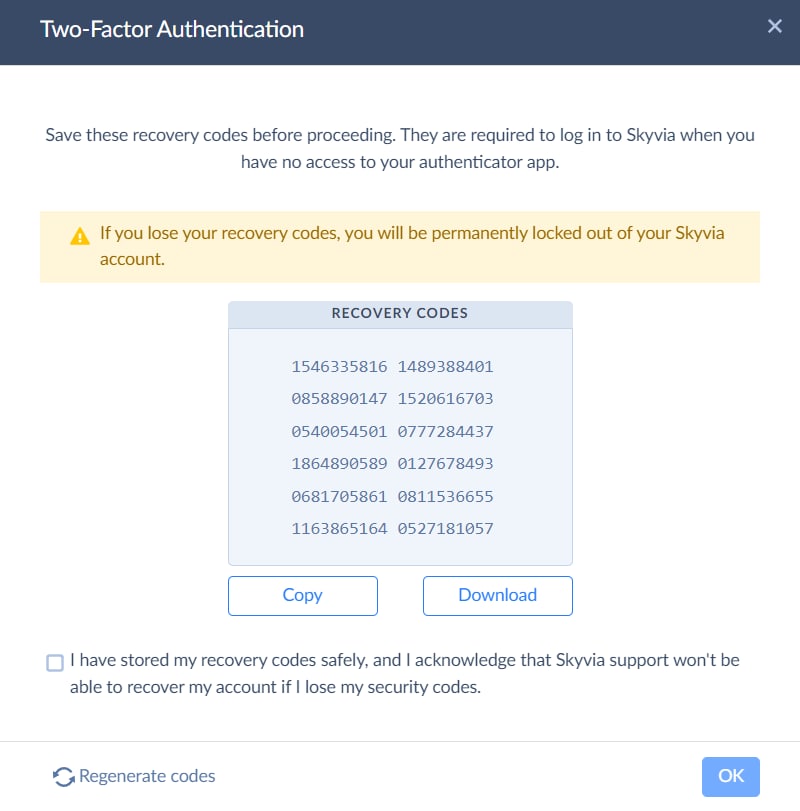
-
Click OK to complete Skyvia two-factor authentication.
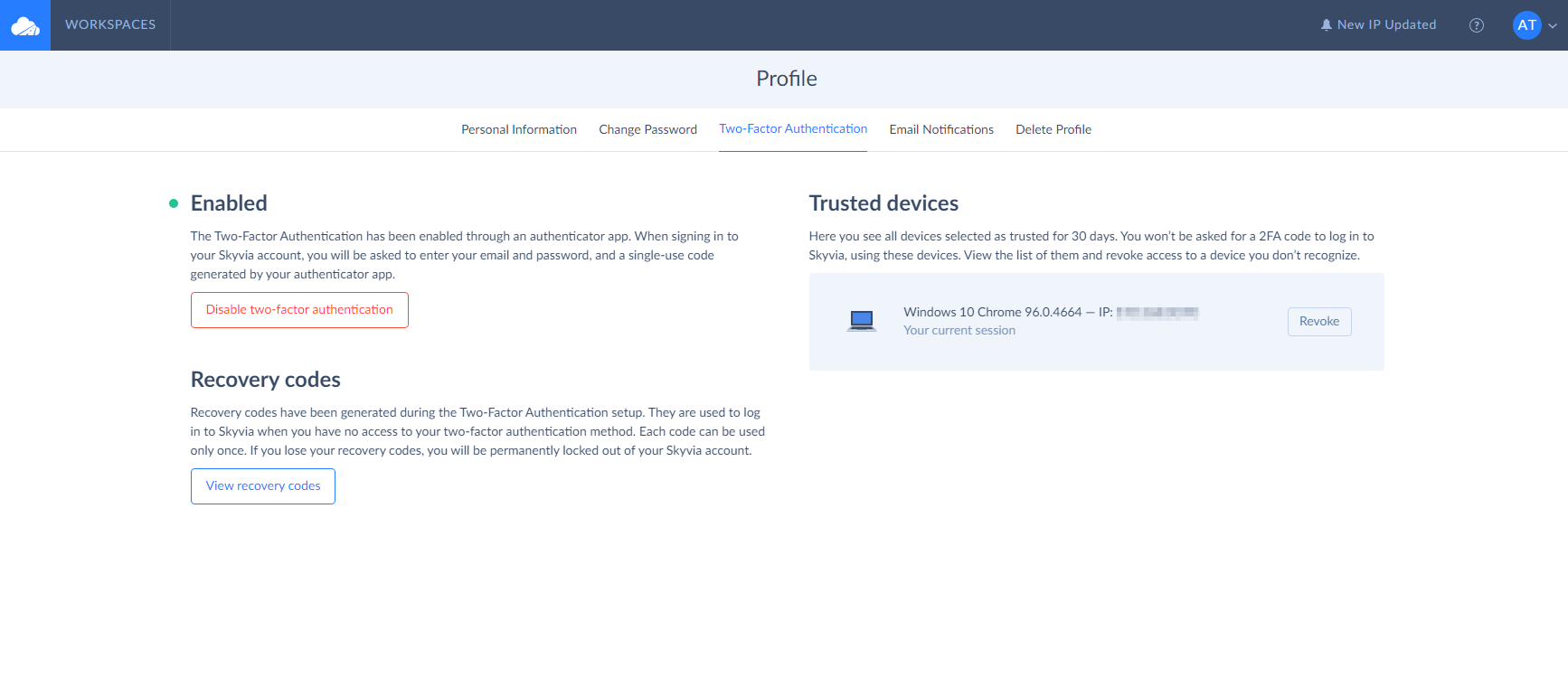
Disabling Two-Factor Authentication
Please make sure that this step is required. Disabling two-factor authentication significantly reduces the security of your account.
This will remove all trusted devices that were logged in with the authenticator app.
To disable 2FA, sign in to your Skyvia account and prepare your authenticator app. Follow the below steps:
-
Click User icon and select Profile in the drop-down menu.
-
Go to the Two-Factor Authentication tab.
-
Click Disable two-factor authentication.
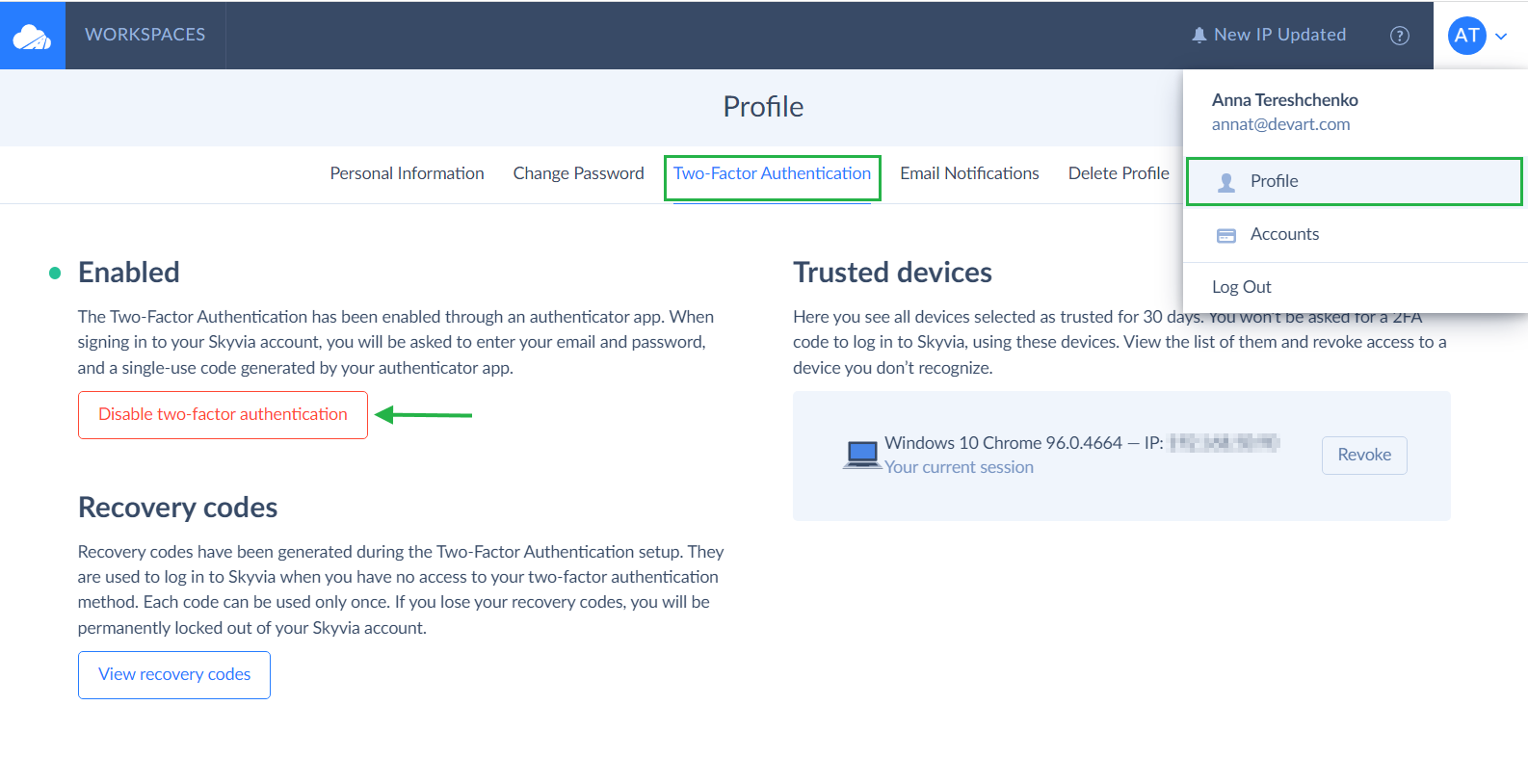
-
Verify your password to disable 2FA. Two-factor authentication is now disabled for your Skyvia account.
Recovery Codes
Skyvia generates 12 unique recovery codes during your two-factor authentication setup. Recovery codes are numeric strings that are specifically tied to your Skyvia account. You can use the recovery code to verify your identity when you have no access to your two-factor authentication method and you need to use it instead of the 6-digit verification code generated by your authenticator app. Every recovery code can be used only once.
Viewing Recovery Codes
If you cannot find to where you saved your recovery codes and you need to view and save them again, go to your Profile and click View recovery codes on the Two-Factor Authentication tab.
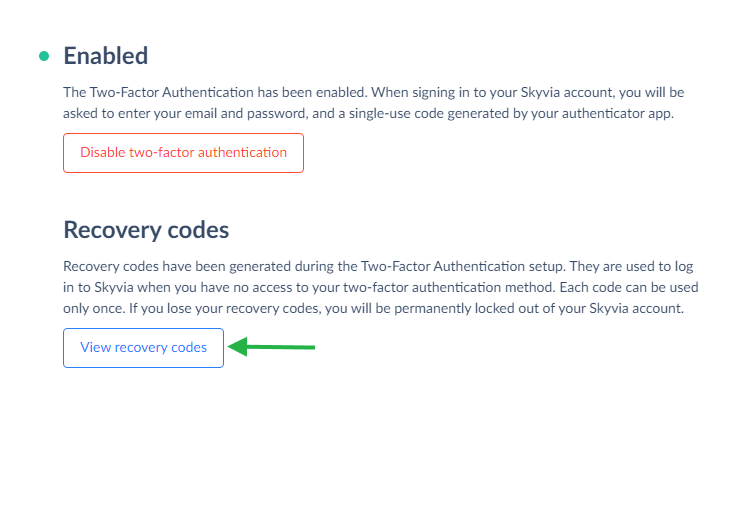
You will be asked to verify your password to proceed further. Find out why here. After that you will see a list of existing recovery codes, which you can copy or download.
Using Recovery Codes
If you have changed your app or lost your mobile device used to authenticate to your Skyvia account, you need to use one of 12 recovery codes. These recovery codes were generated during your two-factor authentication setup.
To regain access to your account, perform the following steps:
-
Log in to Skyvia.
-
Click Use a recovery code to use it instead of access code from authenticator app.
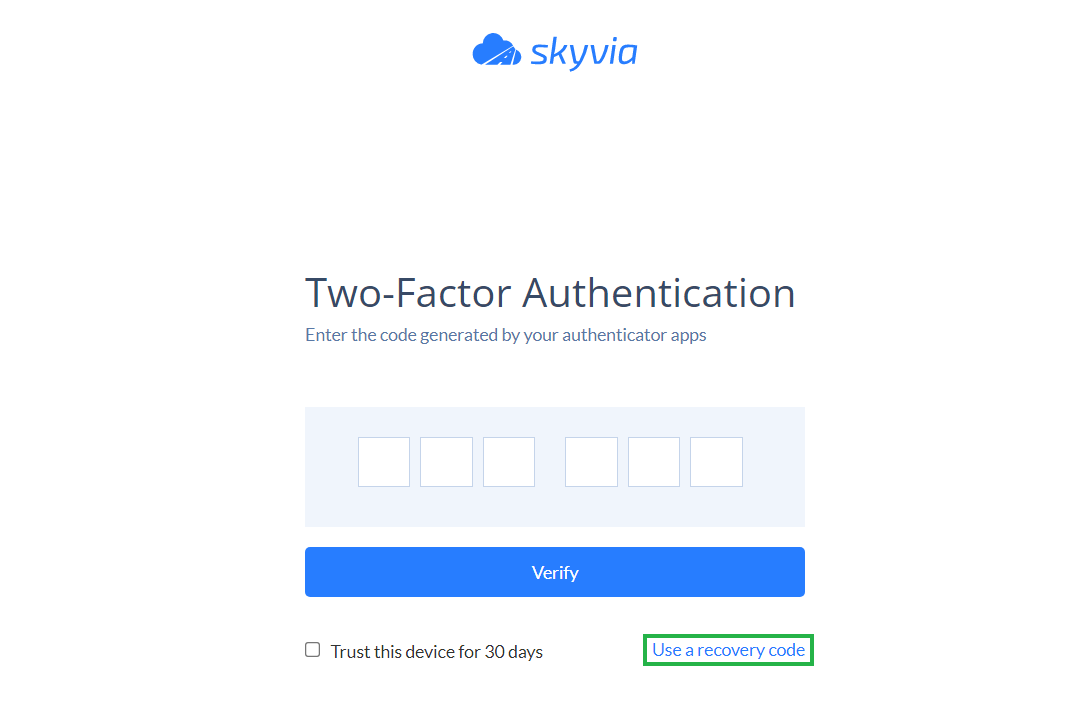
-
In the next window, enter one of your unused recovery codes and click Verify. It will allow you to log into your Skyvia account.
Upon logging in, it is advised to reset your two-factor authentication settings. By changing the two-factor authentication settings:
- you prevent unwanted access to your account through a stolen device (if stolen);
- you reconfigure 2FA to your new device to avoid being locked out of your account in the future.
For this, you need to disable two-factor authentication and enable it back with your new device. See how to do it above.
Generating New Recovery Codes
If you think that you have used many of your recovery codes, and their total number has significantly decreased, generate a new set of recovery codes to protect yourself from being locked out of your Skyvia account.
You can also generate new recovery codes in case you feel that your recovery codes have been shared or seen publicly by third party.
To generate new recovery codes, go to your Profile and click View recovery codes on the Two-Factor Authentication tab. You will be asked to verify your password for safety reasons. In the opened window, click Regenerate codes to receive new codes and click Download to download them to a save place.
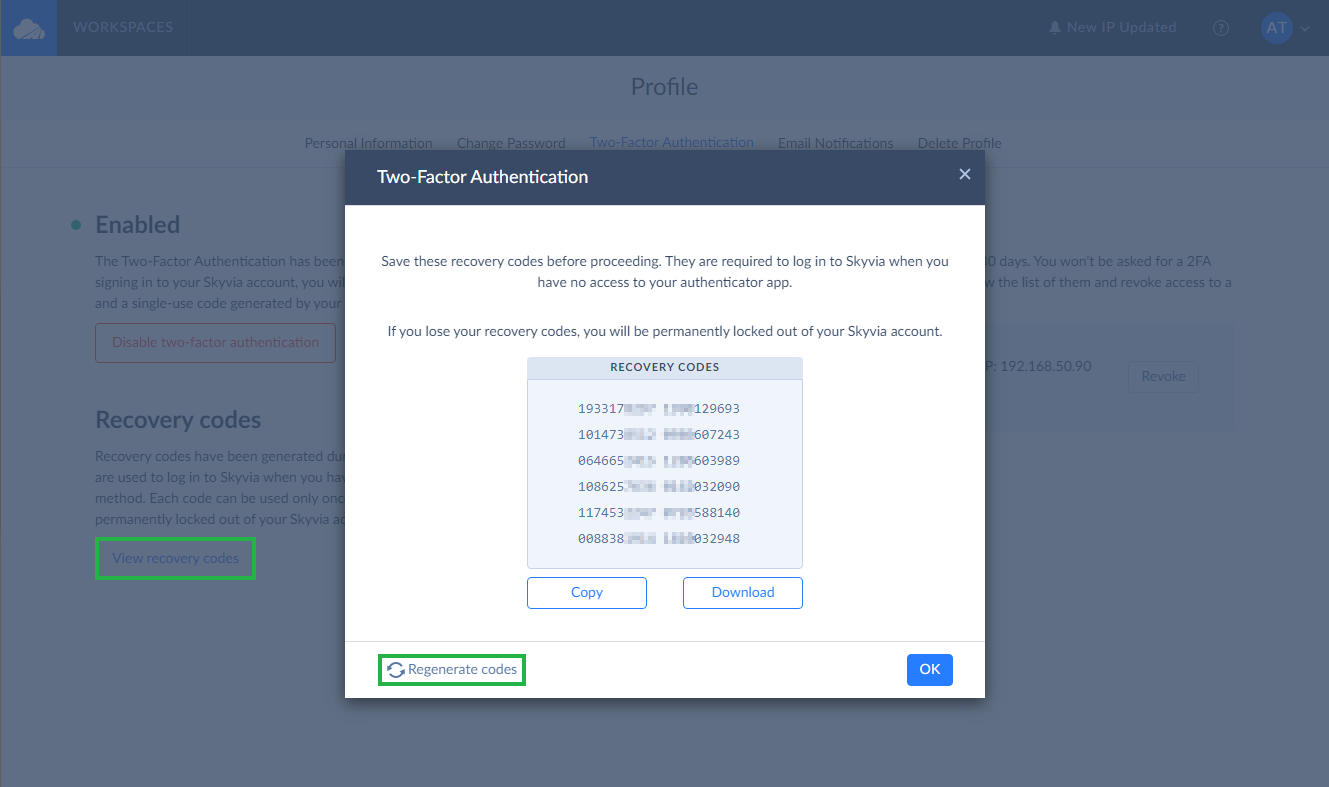
Trusted Devices
You can temporarily disable 2FA for trusted devices, like a secured work or personal laptop. To temporarily disable 2FA, add a device as trusted by selecting a corresponding checkbox in the Two-Factor Authentication window when signing in to Skyvia. This allows the device to log in without two-factor authentication for 30 days.
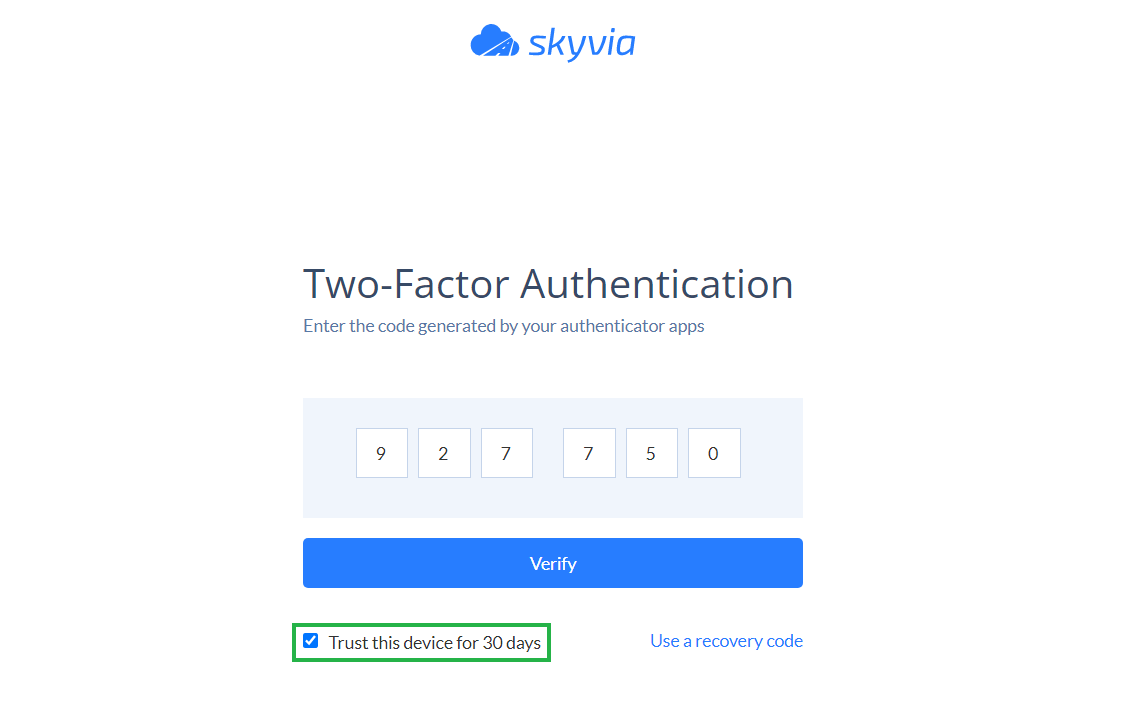
You can always view the list of trusted devices by switching to the Two-Factor Authentication tab in your Profile. If there are devices that you do not recognize or devices that are no longer in use, revoke access to them. For this, click Revoke.
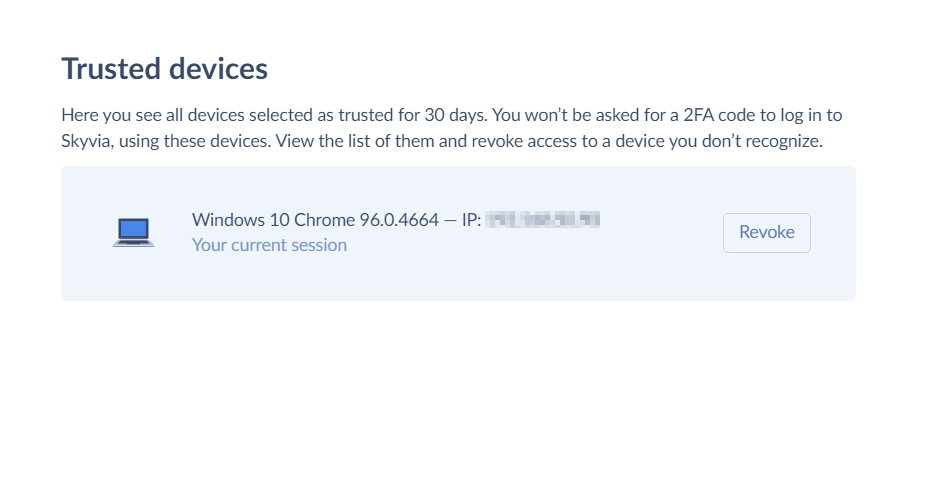
Changing Two-Factor Authentication Device or App
To use a new device or app for two-factor authentication, you need to disable two-factor authentication first, following the instructions above, and enable it back with your new app or device as described here.
The next time you log in to Skyvia, you will be asked to enter a verification code from your mobile app.
Password Verification
According to profile security settings, Skyvia requires entering a password when making changing to your two-factor authentication configuration, i.e. when enabling/disabling it and when viewing recovery codes.