Subscriptions, Payments and Trials
Skyvia offers monthly and yearly subscriptions for Skyvia products: Data Integration, Automation, Backup, Query, and Connect. More information about pricing plans can be found on the Pricing page. By default, a new account is subscribed to a free plan for each product.
Skyvia products are used completely independently, and you need to pay only for the product that you use, if the free plan for this product is not enough for you. For example, if you only use Data Integration, you don't need to pay for Query, Backup, Automation, or Connect.
Only users with the account admin status can manage subscriptions, payments and invoices, enable/disable auto renewal of subscriptions.
If, except your default account, you were invited to accounts of other users, subscriptions to products may differ in each of these accounts. For example, in one account you can have Data Integration Professional subscription, in another — Standard Query and Connect subscriptions.
Providing Trials
Skyvia provides trial subscriptions for all its products. 14 day trials start for all products when you register on Skyvia:
| Product | Plan |
|---|---|
| Data Integration | Professional Trial (5M records) |
| Automation | Standard Trial (50K tasks) |
| Backup | Professional Trial |
| Query | Standard Trial |
| Connect | Professional Trial |
You can select another or current paid pricing plan and purchase subscription while doing the trial.
The Free pricing plans can be requested after initial trial expires. For this, in the Account Settings click Subscriptions and then click Request Free for the required product. For some of the products you will need to provide additional information. After your request is approved, the Free plan is activated.
After your initial trial period expires, you can request the second trial once.
Subscription Expiration
Subscription expires if your trial period ends or if you don't pay for your paid pricing plan. When subscription expires, you still can create, edit, and delete your integrations, backups, automations, queries, etc., but cannot run them till you pay for the subscription or get Free pricing plan. You can see the limitations in more details below:
Data Integration
Schedule for all the integrations gets disabled, and you cannot enable schedule for old and new integrations. You cannot run integrations manually as well. Note that you will need to manually enable schedule for integrations after purchasing the subscription or activating the Free plan.
Automation
All the automations become disabled and cannot be enabled. You cannot execute manual automations or use test mode. Note that you will need to manually enable automations after purchasing the subscription or activating the Free plan.
Backup
Schedule for all backups gets disabled, and you cannot enable schedule for old and new backups. You cannot create new snapshots and perform restore. Note that you will need to manually enable schedule for backups after purchasing the subscription or activating the Free plan.
Query
You cannot execute queries.
Connect
All the endpoints become disabled and cannot be enabled. Note that you will need to manually enable endpoints after purchasing the subscription or activating the Free plan.
Changing Pricing Plan
You can access your subscription for a product on your Account page. To open this page, click User icon in the top right corner of the page and then click Account. The Subscriptions tab displays active subscriptions for all your products. It also displays resource limits in pricing plans for products, and how much of the subscription limit you have used.
If a product has more than one pricing plan available, you can subscribe to other plan by clicking Upgrade plan (if you are subscribed to the free plan) or Change plan (if you are subscribed to a non-free plan) and then select a pricing plan.
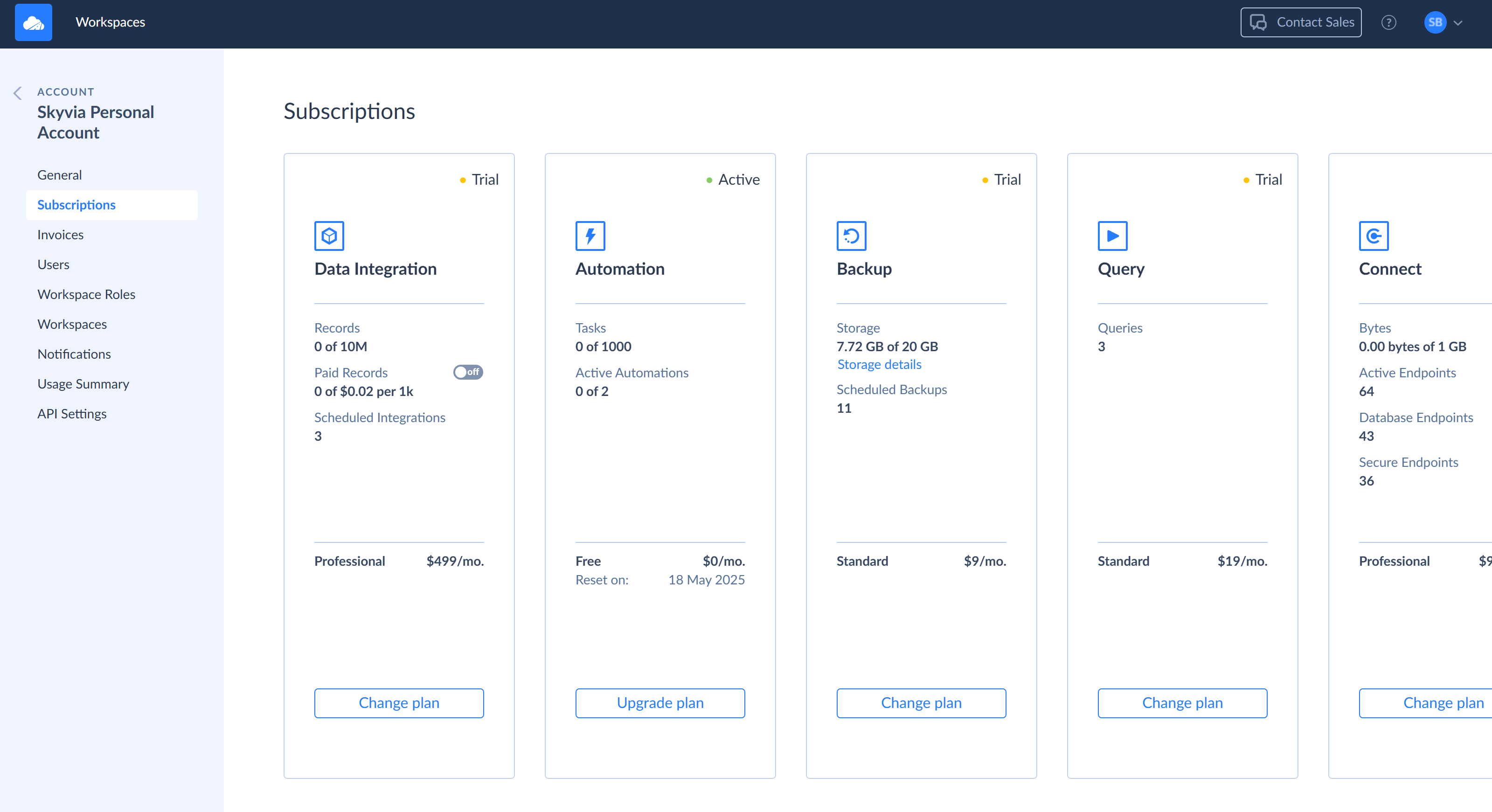
If you choose a more expensive plan, you will need to fill in the payment form and pay for the plan. When you upgrade to a more expensive plan, Skyvia calculates the price taking into consideration the current plan price and the number of days left to use the current plan. However, if you downgrade to a less expensive plan, we do not return any costs.
Auto Renewal
When you purchase a subscription to a paid pricing plan, auto-renewal for a subscription is enabled by default. The subscription is provided on a monthly basis, so, if you keep the auto-renewal enabled, you will be automatically charged every month for this subscription. You can see the Auto Renewal status on your Account page on the Subscriptions tab in each subscription for a paid plan together with the date and sum of the next charge. These parameters are not available for free plans.
To disable auto-renewal when performing the payment, clear the Enable auto-renewal for this order checkbox in the Payment Options pane. You can also enable or disable auto-renewal later on your Account page on the Subscriptions tab by setting the Auto Renewal Status to Off.
If you have auto-renewal disabled for a product, you are automatically subscribed to the free plan when your subscription for a paid plan is expired.
Payments and Invoices
Skyvia charges you in the following cases:
-
When you upgrade from a less expensive or a free plan to a more expensive one.
-
If you have the auto-renewal set to On, when your subscription to a paid plan expires.
-
Some Data Integration plans allow processing additional records over the price plan month limit. These are Standard, Professional, and Enterprise plans. You are charged for these records at the end of the subscription month period. You must explicitly enable this feature on your account page to load extra records.
For example, if you have paid for subscription on the January, 8th, and you have used Skyvia to process more records than the pricing plan includes till February, 8th, on February, 8th, you are charged for these additional records. When you have auto-renewal enabled, the price of these records is added to the subscription renewal payment. If you have auto-renewal disabled or if you have paid for the subscription for several months ahead, you are automatically charged the price of these records as a separate payment (still on February, 8th in our example).
For every payment, an invoice is created. The Invoices tab displays your invoices for the last 30 days. You can click an invoice to open its details or print it out. You can set time periods to display your invoices by clicking the Last 30 Days list, which allows selecting another period from the available options or by clicking Calendar. In Calendar, you can either select certain dates or change the time period manually by entering the required dates in the box. We do not limit you, you are free to change any parameter in the box — year, month, day, even minutes or seconds.