Looker Studio Connector
Skyvia offers Looker Studio connector for SQL endpoints. It allows you to analyze data of supported data sources, including cloud apps, cloud and on-premises databases with Looker Studio (formerly, Google Data Studio) via SQL endpoints.
To analyze your data, you need to create an SQL endpoint first and obtain its URL. Then you can use this URL in the connector.
If you are experiencing issues with connecting to Looker Studio or finding Skyvia in the list of available connectors, you can access the Skyvia Looker Studio connector directly using this link.
Looker Studio Connector Modes
Our Looker Studio connector can work in two modes: table and query.
Table mode selects all the data from an SQL endpoint entity (which corresponds to an underlying database table or view or a cloud object).
Query mode allows you to enter a custom SQL SELECT statement and link the returned data to a Looker Studio report. Note that you should use an underlying database syntax for databases or data warehouses. As for cloud app SQL endpoints, use SQLite SQL syntax.
Connecting Looker Studio to SQL Endpoints
In a Looker Studio report, perform the following steps to add the SQL endpoint as a data source:
-
Click Add data button on the Google Data Studio toolbar.

-
In the Search box, type Skyvia and press Enter.
-
Click the Skyvia connector
-
Enter the necessary connection parameters:
- Endpoint URL - the URL of your endpoint, that you may find and copy in the endpoint details on Skyvia.
- Username - the name of a user, created in the endpoint security settings. If you haven't created any users for the endpoint (the endpoint is public), leave this parameter empty.
- Password - the password of the user, created in the endpoint security settings. If you haven't created any users for the endpoint, leave this parameter empty.
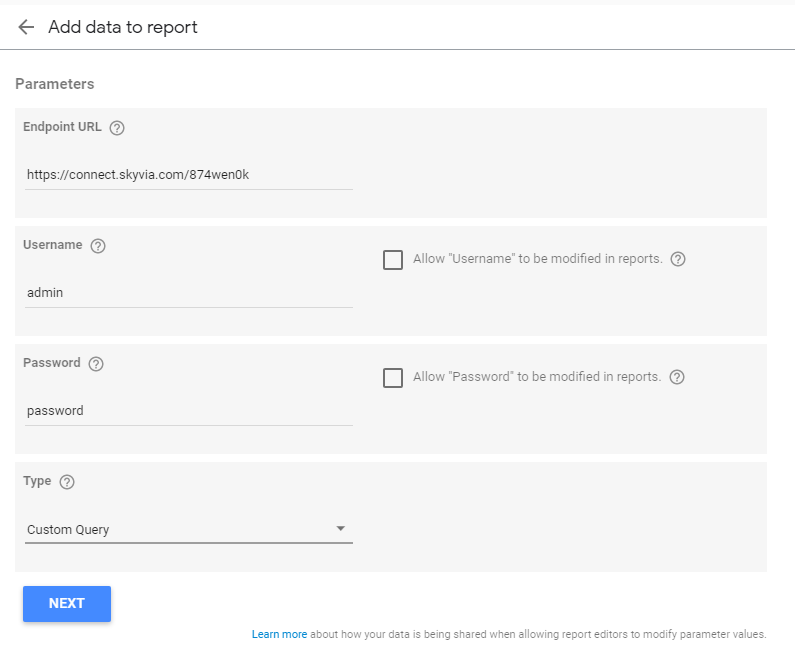
-
Select Type: whether to use all the data from an endpoint table for the report, or to use a result of an SQL query, and click Next. Then either select the required Object or enter the required sql query text.
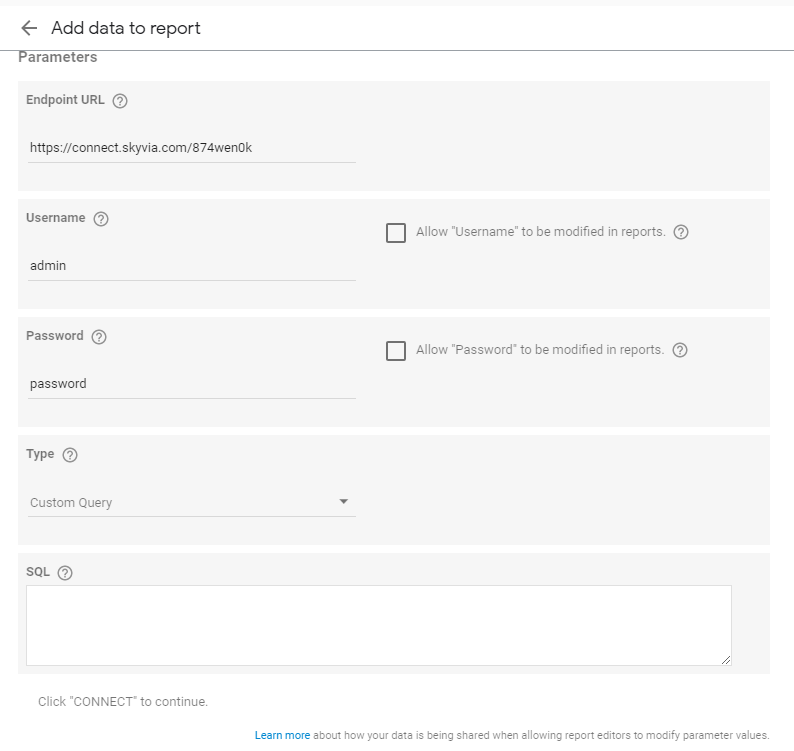
-
Click Add. Now the data source is added to your report.