Managing Components
When building your automation you operate with components on the automation flow diagram. Let´s explore how to edit, copy, paste, delete, and skip them.
Editing
To edit a component, click on it on the diagram. This opens a settings pane. Each automation component has a name and a unique set of settings for you to configure.
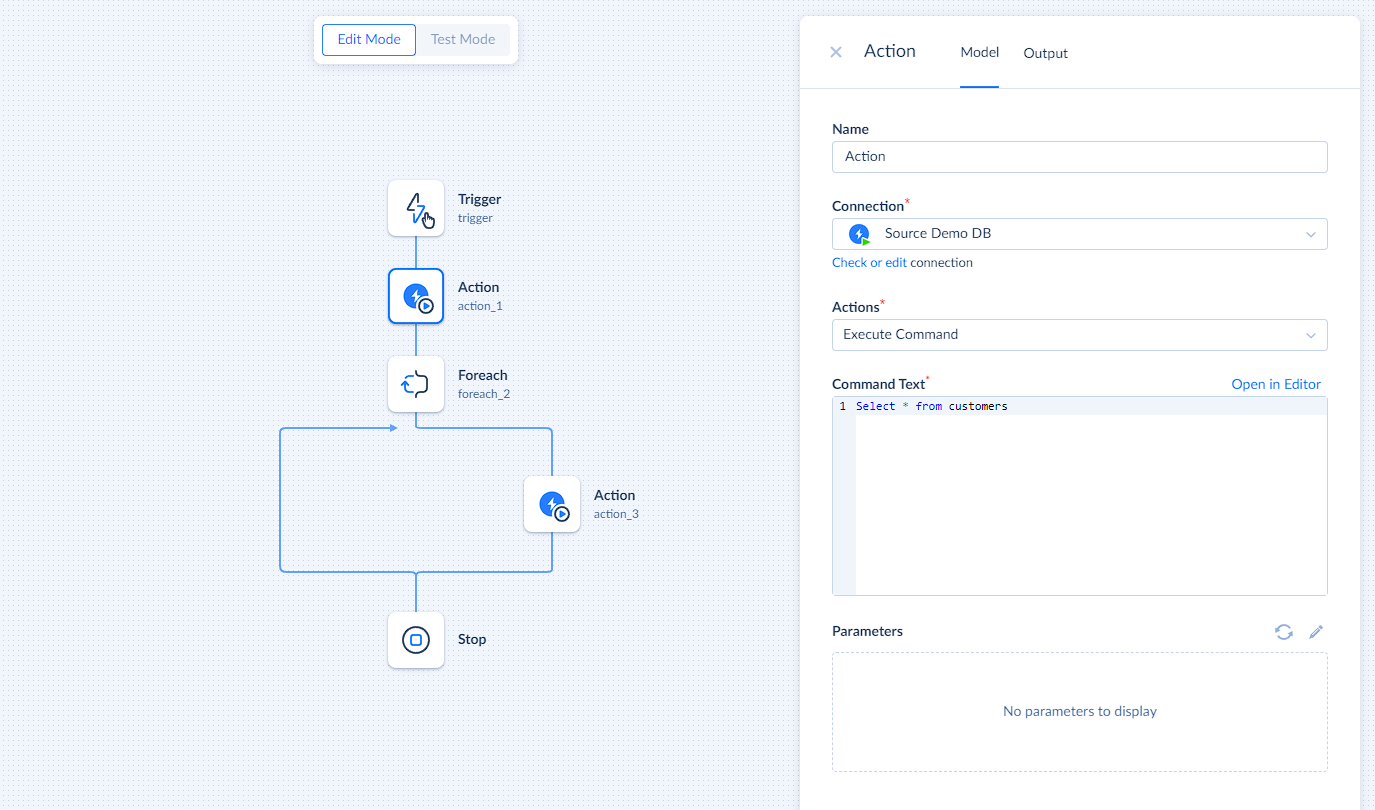
Copying
Use copy to replicate an existing component within the same automation flow. To copy a component:
-
Hover your mouse over a component and click on the
 button to open the context menu.
button to open the context menu. -
Choose Copy from the list of options.
Pasting
After copying a component, you can paste it below or above any component in the automation flow (except for places where the copied component is not appliable). To do so, choose Paste Above, or Paste Below option from the context menu.
Deleting
Deleting a component removes it from the automation flow and cannot be undone. To delete a component select Delete from the component's context menu.
Skipping
When you do not want a specific component to remain the part of your automation flow, however you do not want to delete it, you can skip it. In this case automation flow will act as if your component doesn't exist. To skip a component, choose Skip Component from the context menu. You can unskip it at any point.
Using Hotkeys
You can use the following hotkeys on your keyboard instead of using context menu:
| Hotkey | Operation |
|---|---|
| Ctrl + C | Copy |
| Ctrl + V | Paste Below |
| Ctrl + Alt + V | Paste Above |
| Del | Delete |