NetSuite V2 (REST)
NetSuite is a unified cloud business management solution, including ERP/financials, CRM, and ecommerce.
This connector uses REST API to work with NetSuite. It provides support for NetSuite fields, storing array data, but does not support backup. See NetSuite (SOAP) for an alternative connector.
Data integration: Skyvia supports importing data to and from NetSuite, exporting NetSuite data to CSV files, replicating NetSuite data to relational databases, and synchronizing NetSuite data with other cloud apps and relational databases.
Backup: Skyvia Backup does not support NetSuite backup. You can use our NetSuite (SOAP) connector.
Query: Skyvia Query supports NetSuite.
Establishing Connection
Skyvia supports two kinds of authentication in this connector: OAuth 2.0 and Token-based authentication.
Getting Credentials
To obtain credentials for connecting Skyvia to NetSuite, you need to sign in to NetSuite and perform the following actions:
Obtaining Account ID
You can get the account id value in NetSuite SOAP Web Services Preferences. Point to Setup, then to Integrations, and then click SOAP Web Services Preferences. On the opened page, copy your Account ID under Primary Information.
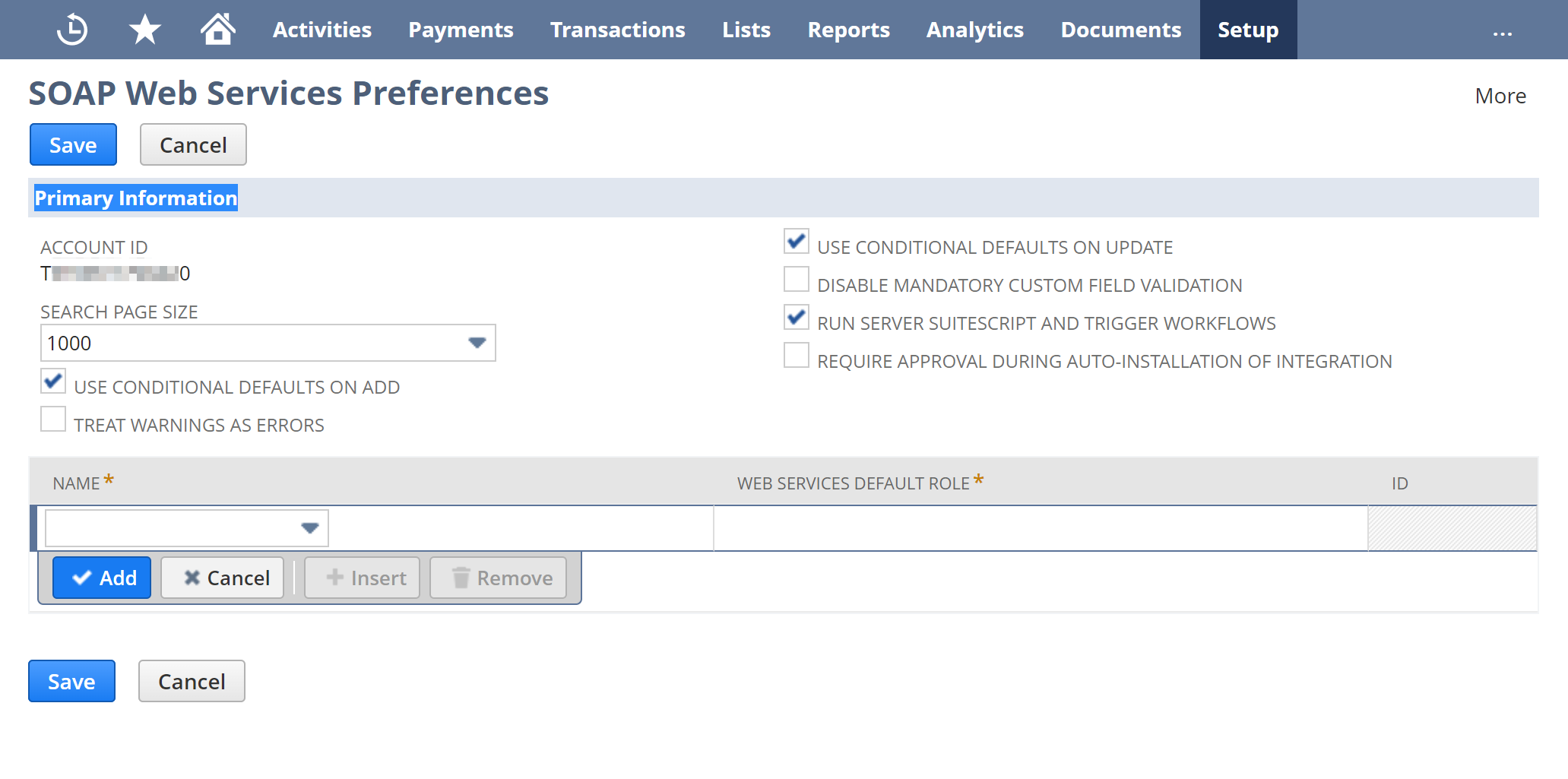
Obtaining Time Zone and Date Format
You can get the account time zone and date format in your NetSuite preferences. Point to the home icon in the top left corner of the page and click Set Preferences. Under Localization, find your Time Zone, Under Formatting find Date Format.
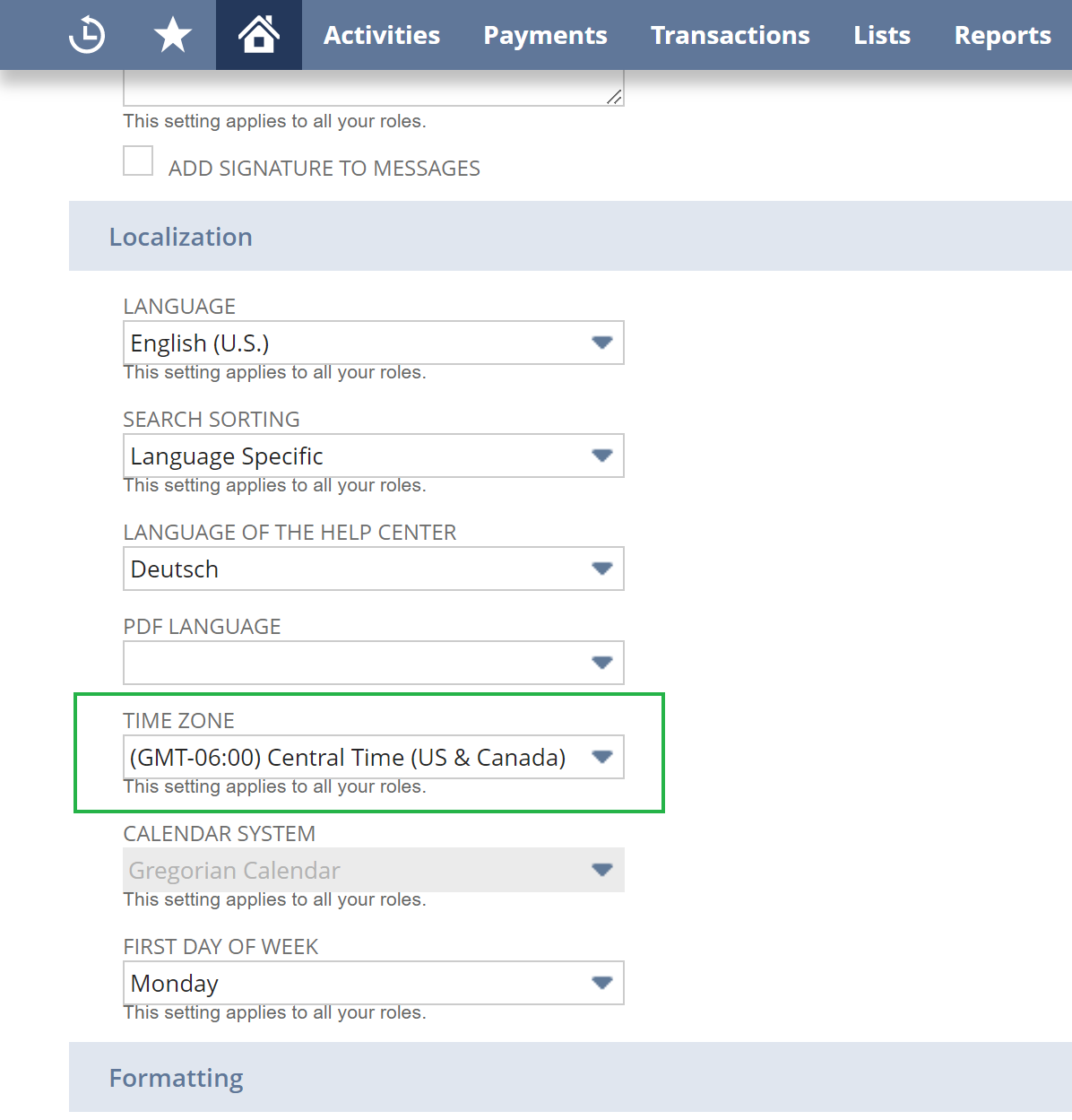
Obtaining Company Language
This parameter is necessary when Multiple Languages feature is enabled in NetSuite, and the language of the connection user differs from the language of the company.
You can get the account id value in NetSuite Company Preferences. Point to Setup, then to Company, and then under Preferences click General Preferences. On the opened page, scroll down and click Languages tab. There you can see your company language.
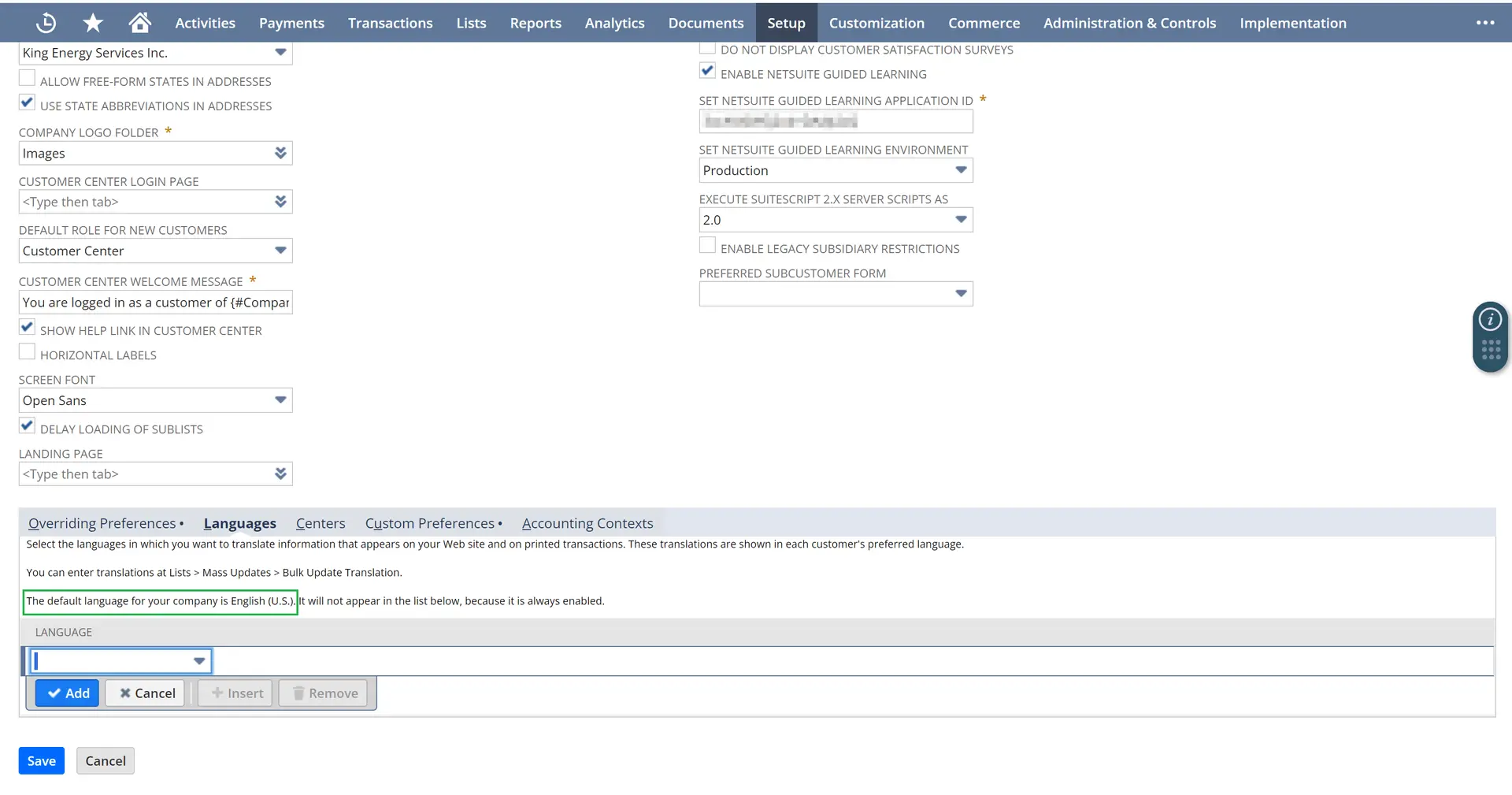
Enable Authentication in NetSuite
Perform the following actions:
-
Point to Setup, then to Company, then click Enable Features.
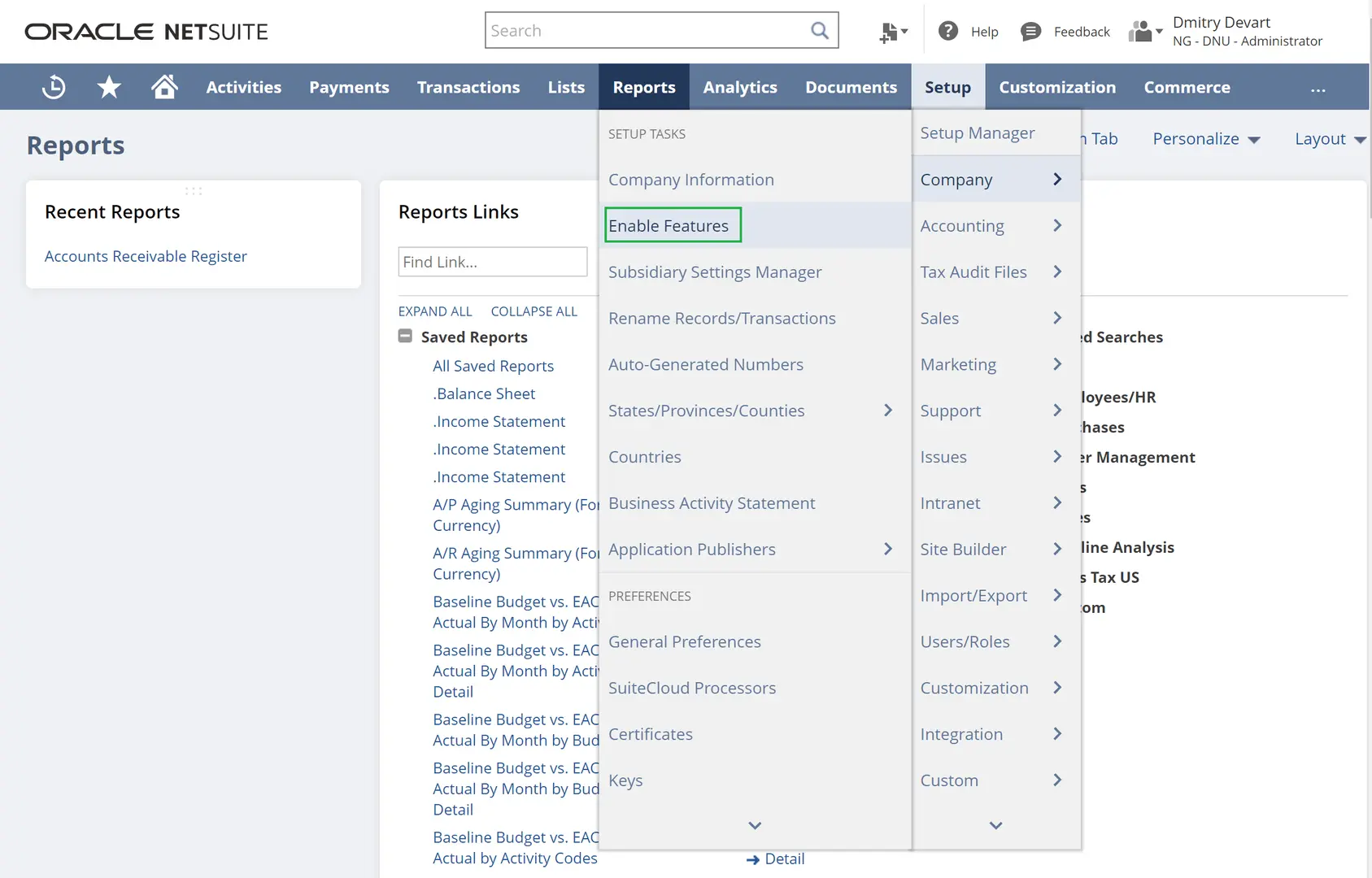
-
Then click Suite Cloud.
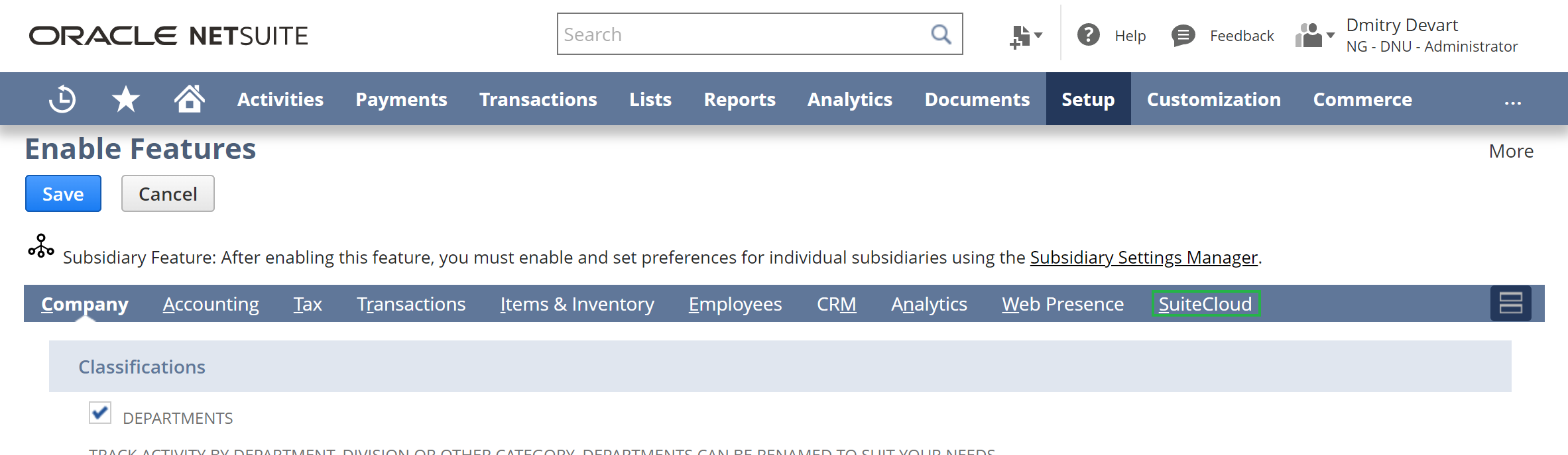
-
If you want to use token-based authentication, in the Manage Authentication group, select the Token-based Authentication checkbox.
-
If you want to use OAuth 2.0 authentication, in the Manage Authentication group, select the OAuth checkbox.
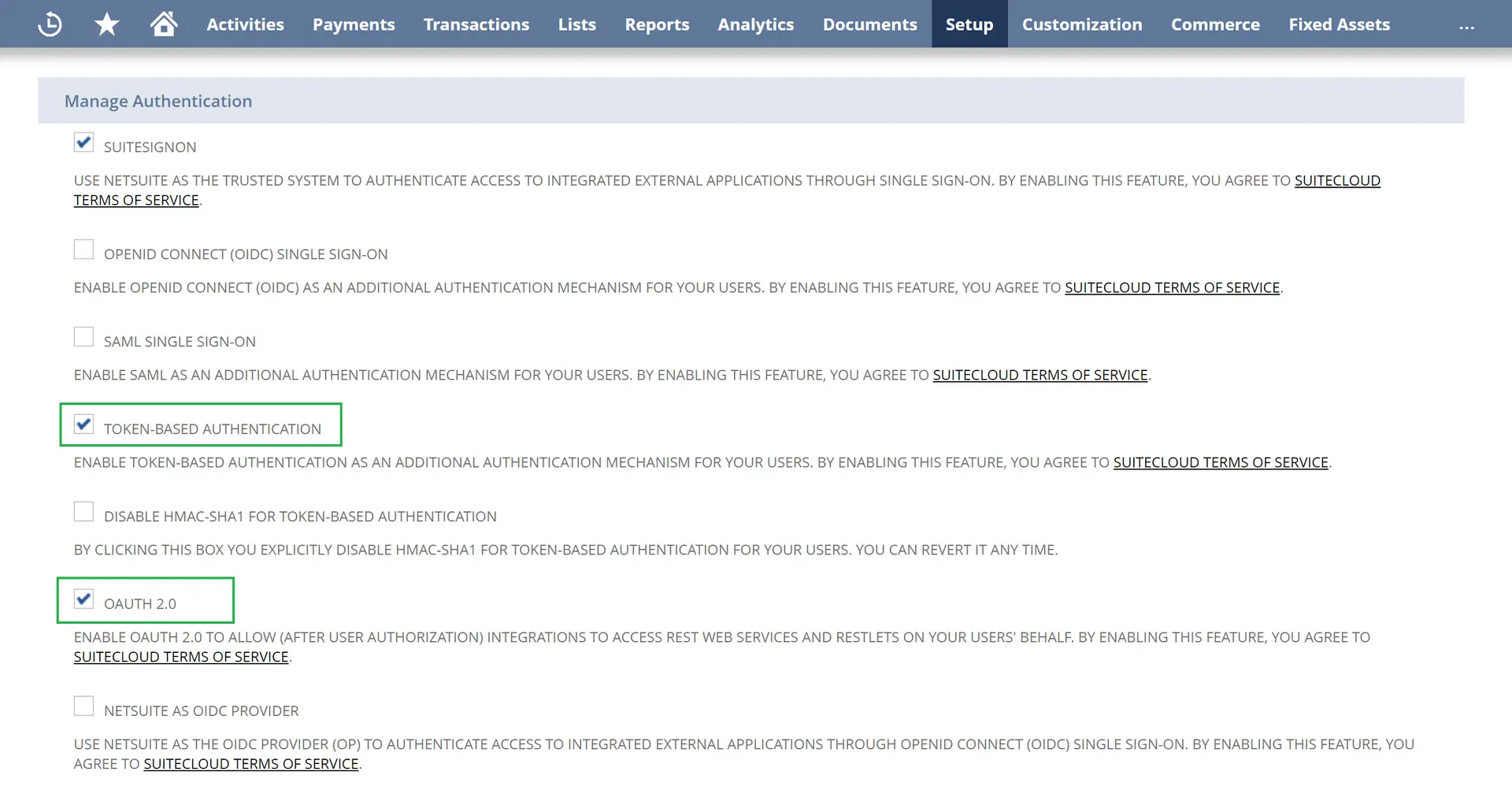
Create Role
Create a role with the permissions for the objects you would like to use. You can find available permissions in the Transactions and Lists sections.
To allow API calls, grant the following permissions in the Setup section:
- REST Web Services
- User Access Tokens
- Custom Record Types
- Custom Lists
- Custom Fields
Grant the SuiteAnalytics Workbook permission in the Reports section.
Create Integration Record
To create an integration record, perform the following:
-
Point to Setup, then to Integrations, then Manage Integrations, and then click New.
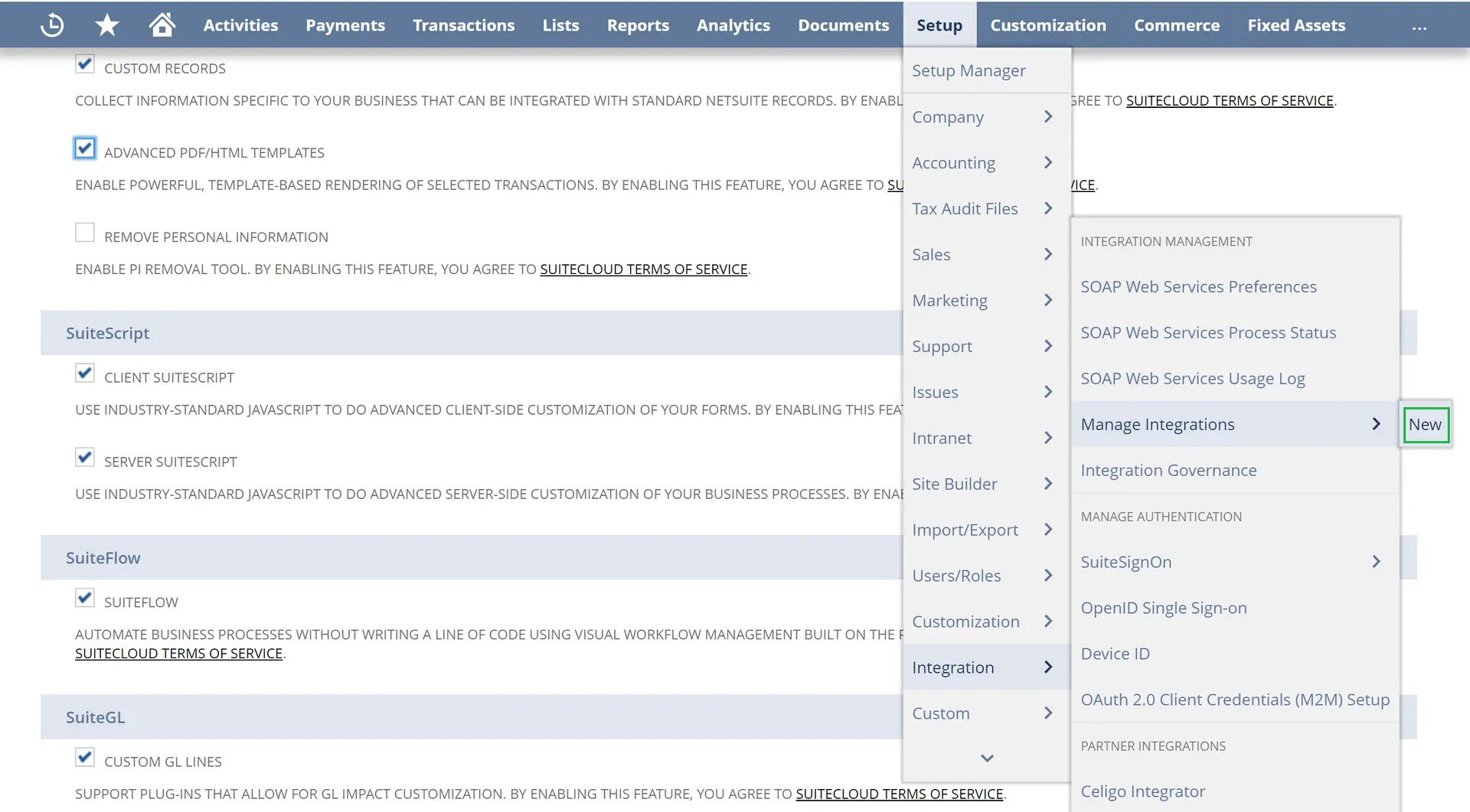
-
In the opened page, enter Name for the application, for example, Skyvia.
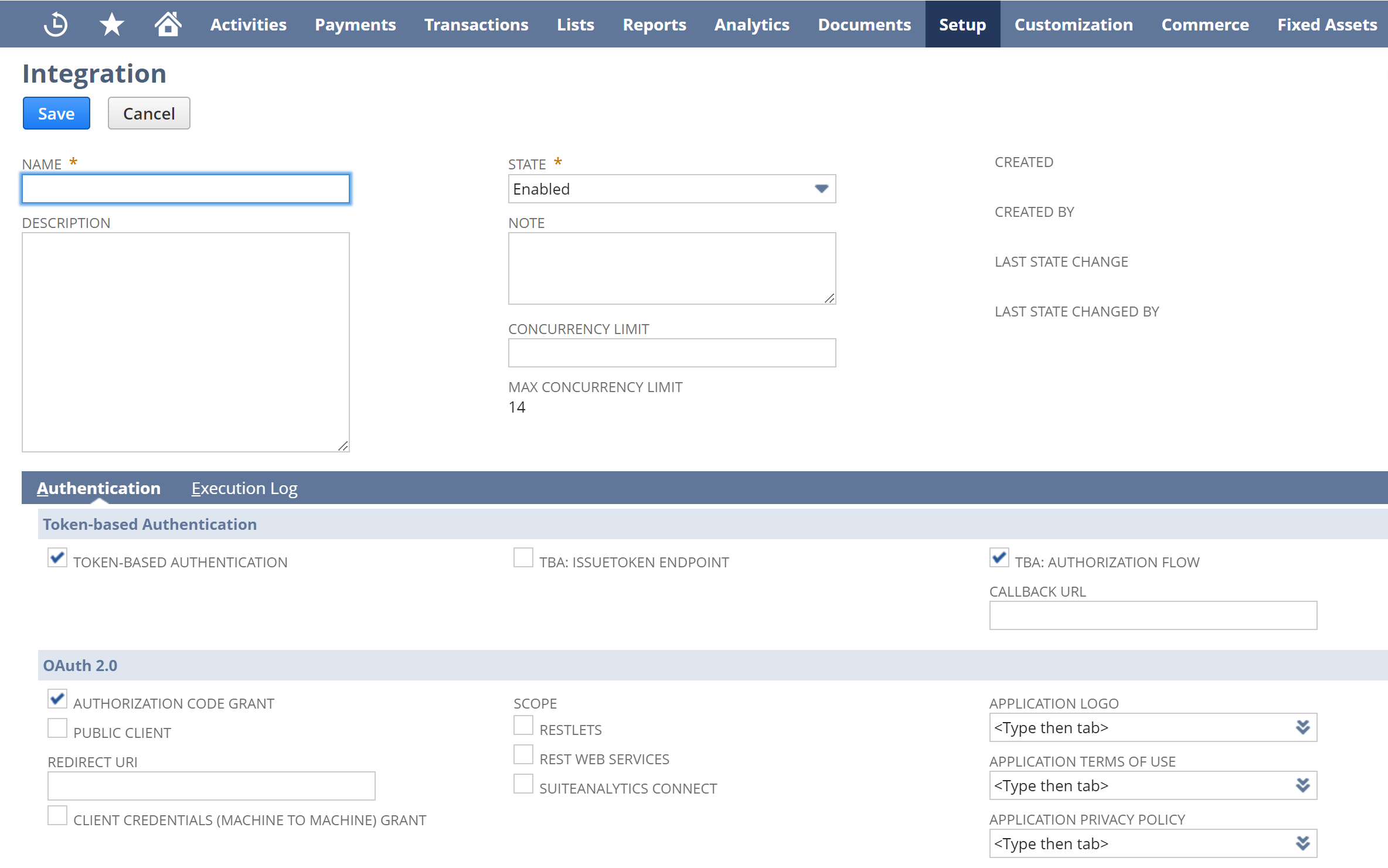
-
If you plan to use token-based authentication, make sure that under Token-based Authentication:
- The Token Based Authentication checkbox is selected.
- The TBA: Authorization Flow checkbox is not selected.
-
If you plan to use OAuth 2.0 authentication, perform the following:
- Under OAuth 2.0, select the Authorization Code Grant checkbox.
- In the Redirect URI box, enter _https://app.skyvia.com/oauthcallback/netsuite_
- Select the REST Web Services checkbox.
- Make sure that the Public Client check box is not selected. {: type='a'}

-
Click Save.
-
From the confirmation screen, copy the generated Consumer Key / Client ID, and Consumer Secret / Client Secret. Note that they are displayed only once on this page. If you need them again, you will have to re-generate them, which make the old ones to stop working. You may reuse these values if you need multiple Skyvia connections to this NetSuite account.
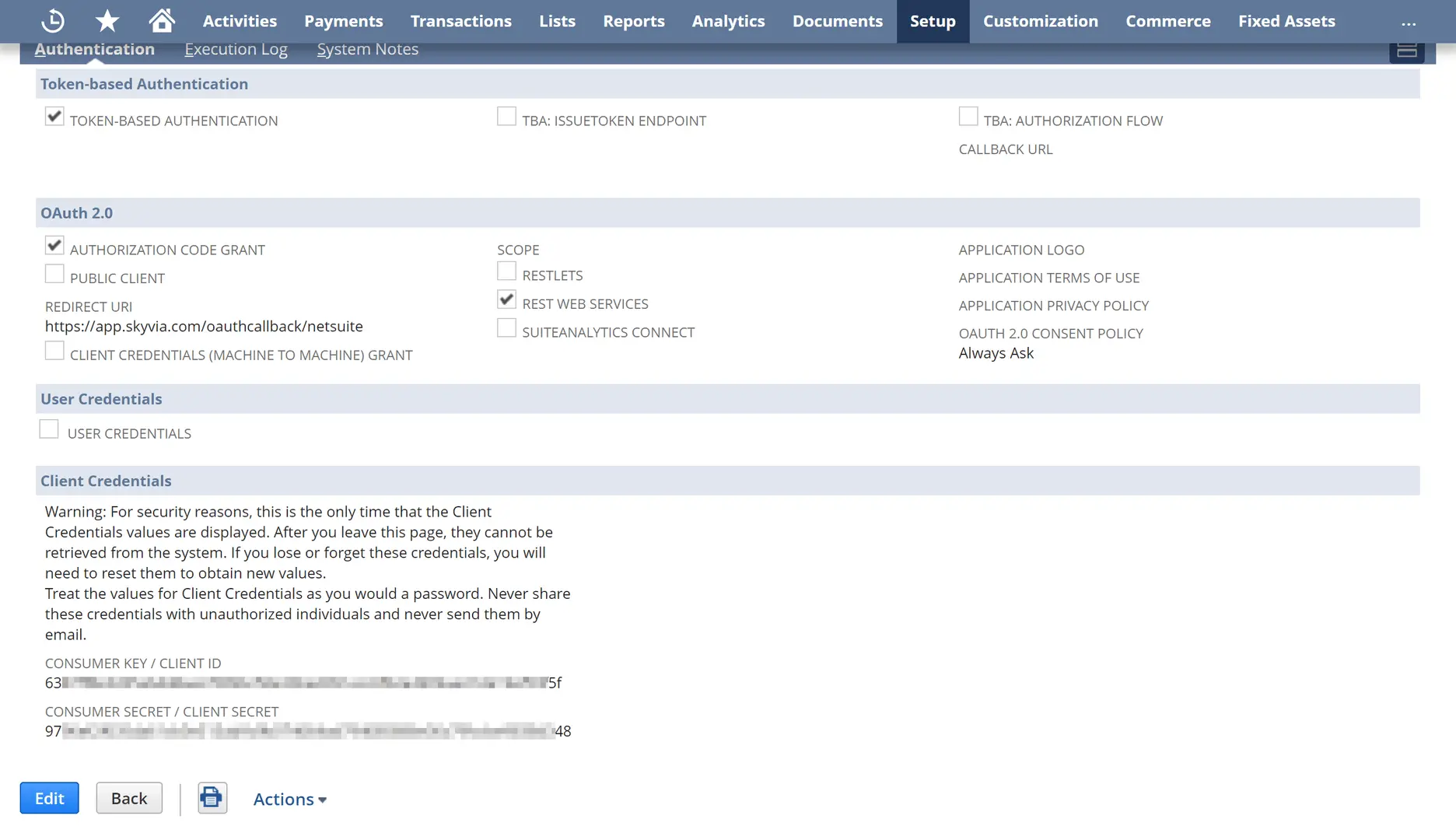
Create Access Token.
This is needed only for token-based authentication. Perform the following actions to create an access token and obtain TokenID and Token Secret:
-
Point to Setup, then to Users/Roles, then Access Tokens, and then click New.
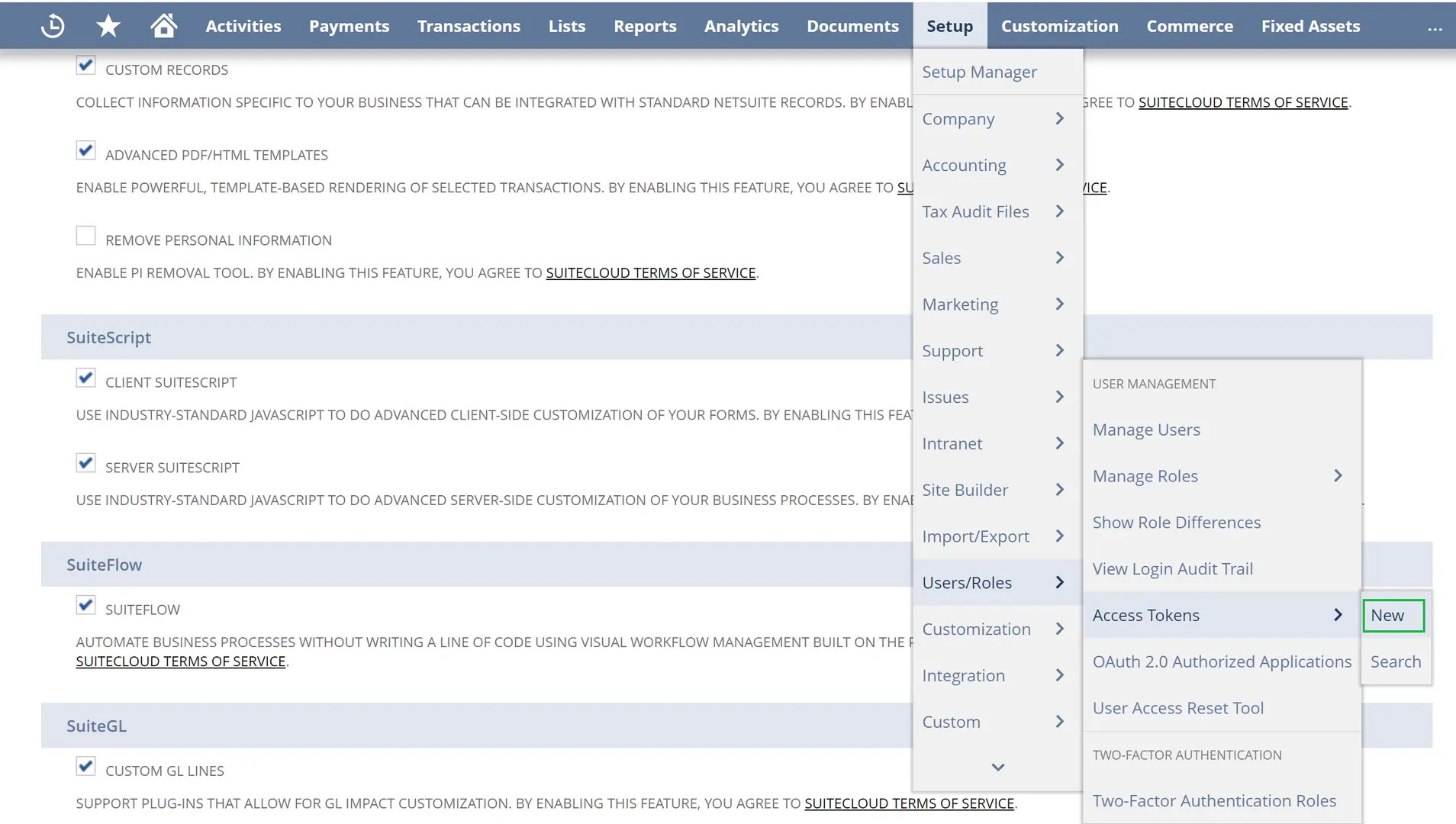
-
Select the Integration record, User, and Role created on the previous steps.
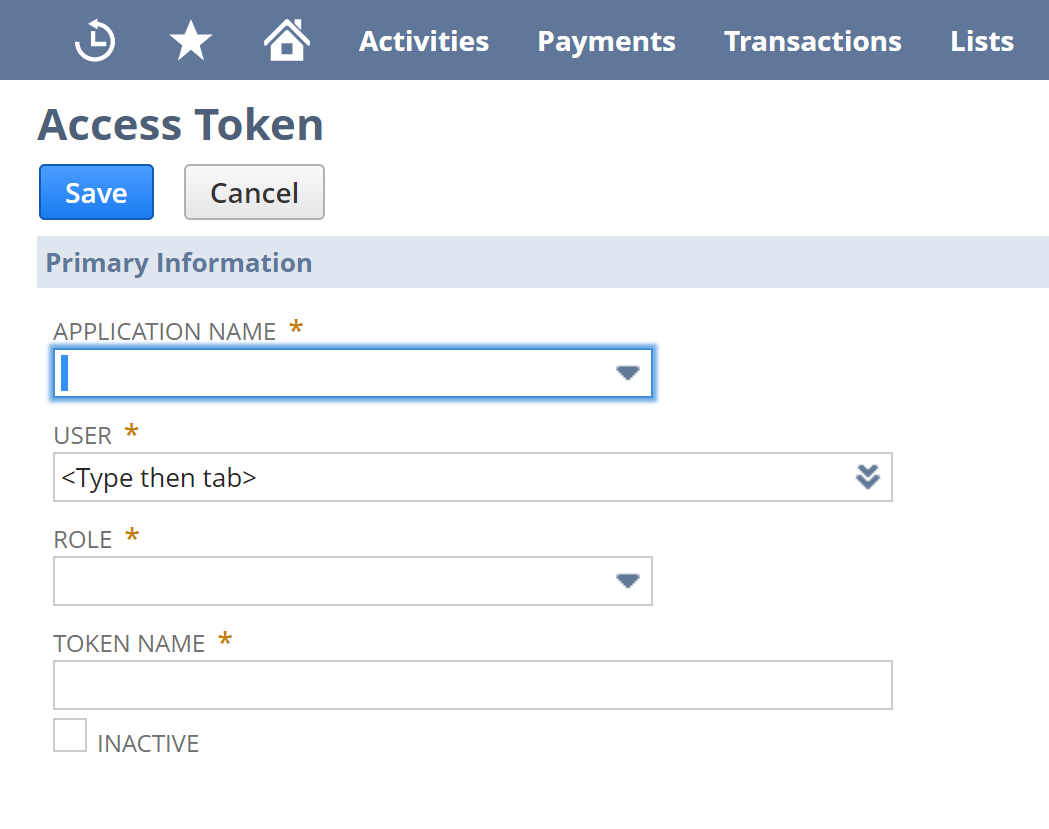
-
Click Save.
-
From the confirmation screen, copy the generated Token ID and Token Secret. Note that Token ID and Token Secret are displayed only once on this page. If you need them again, you will have to re-generate them, which make the old ones to stop working.
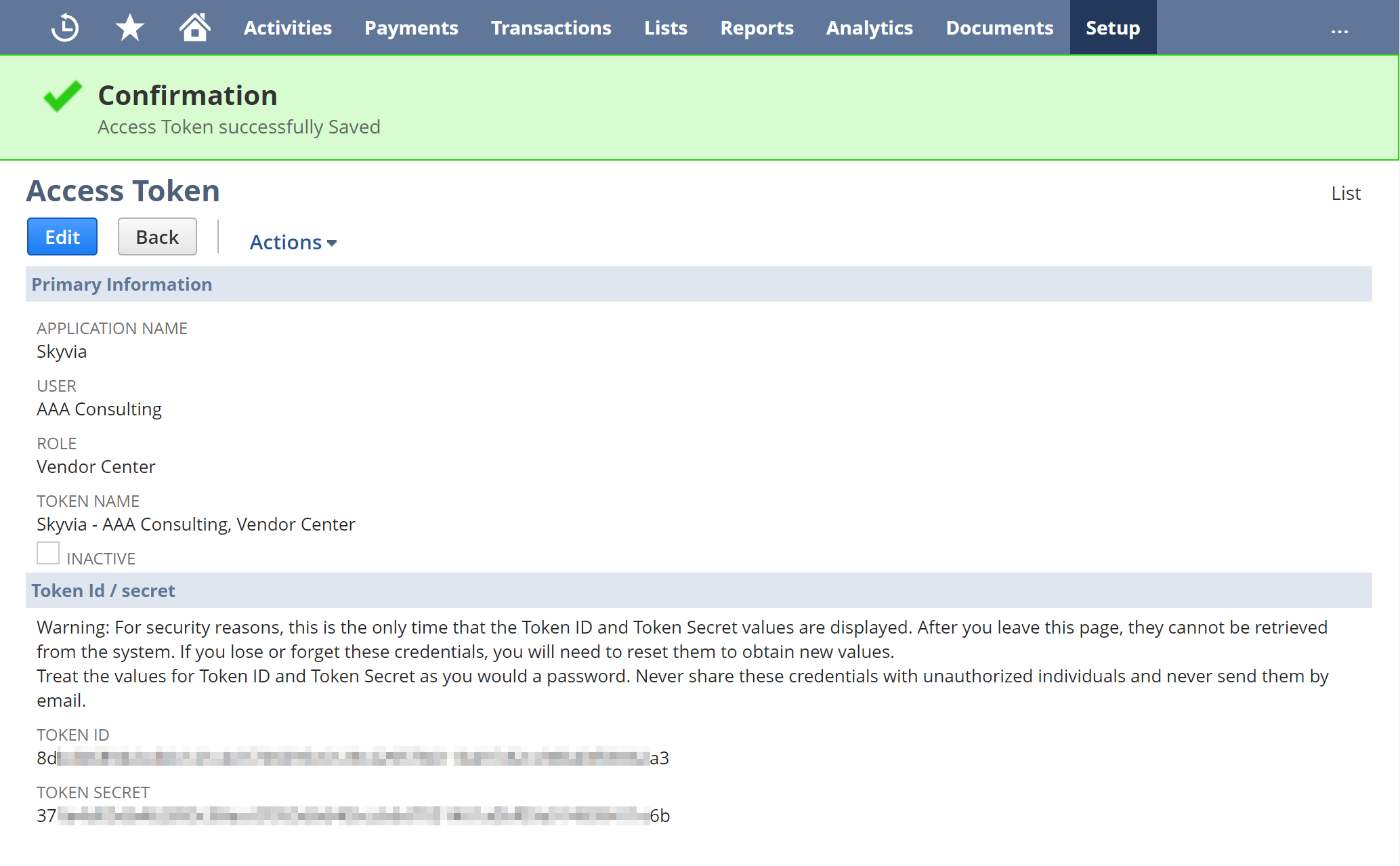
Creating Connection
When creating a NetSuite connection, you need to specify different connection parameters depending on the authentication kind you select.
Token-based Authentication
To create a NetSuite connection using token-based authentication, perform the following steps:
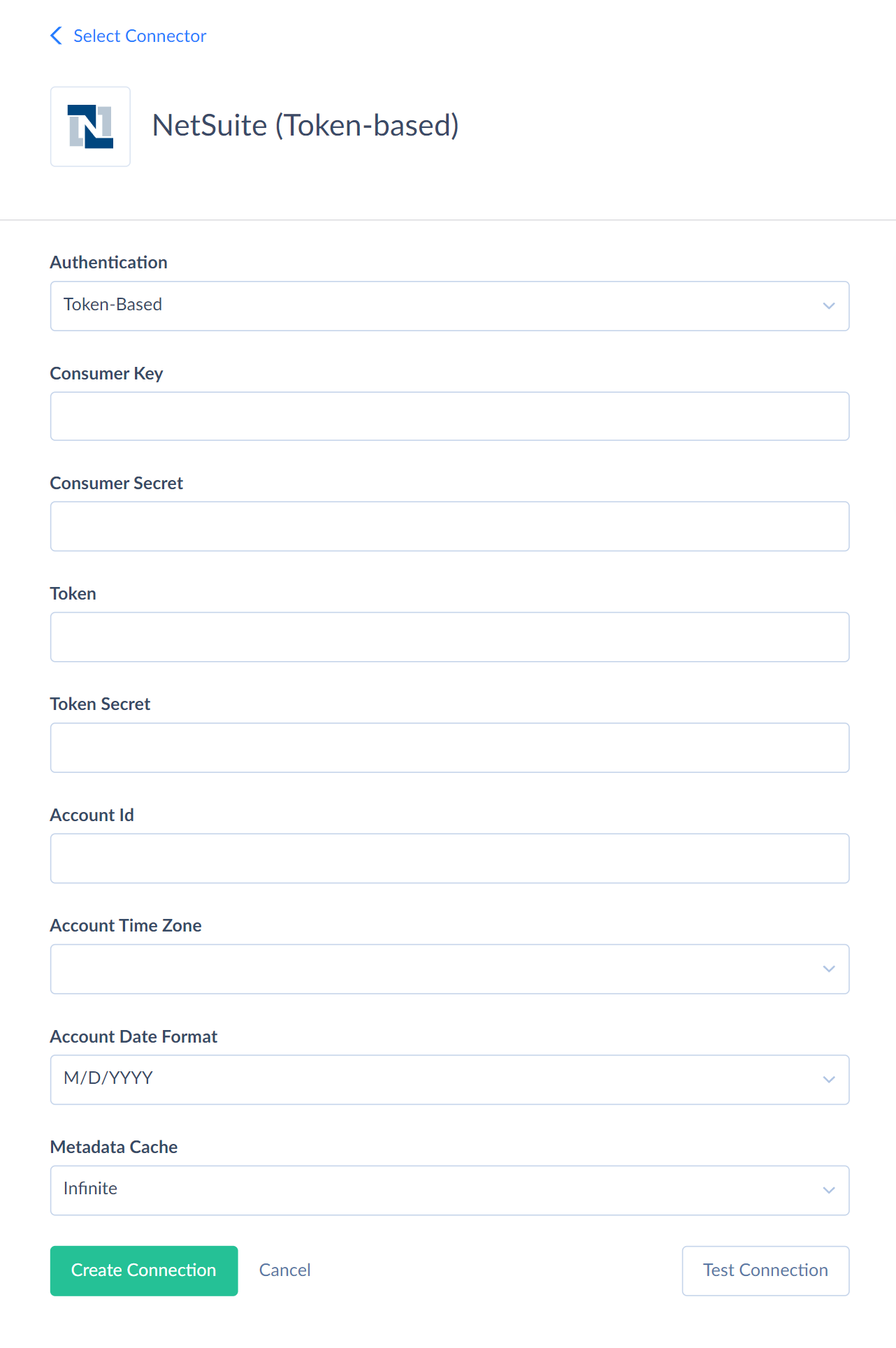
- In the Authentication list, select Token-Based.
- Paste the copied Consumer Key / Client ID to the Consumer Key box.
- Paste the copied Consumer Secret / Client Secret to the Consumer Secret box.
- Paste Token ID and Token Secret that you obtain when creating an access token to the Token and Token Secret boxes respectively.
- Enter the obtained NetSuite Account ID.
- Specify the Account Date Format.
- Specify your Account Time Zone.
OAuth 2.0 Authentication
To create a NetSuite connection using OAuth 2.0 authentication, perform the following steps:
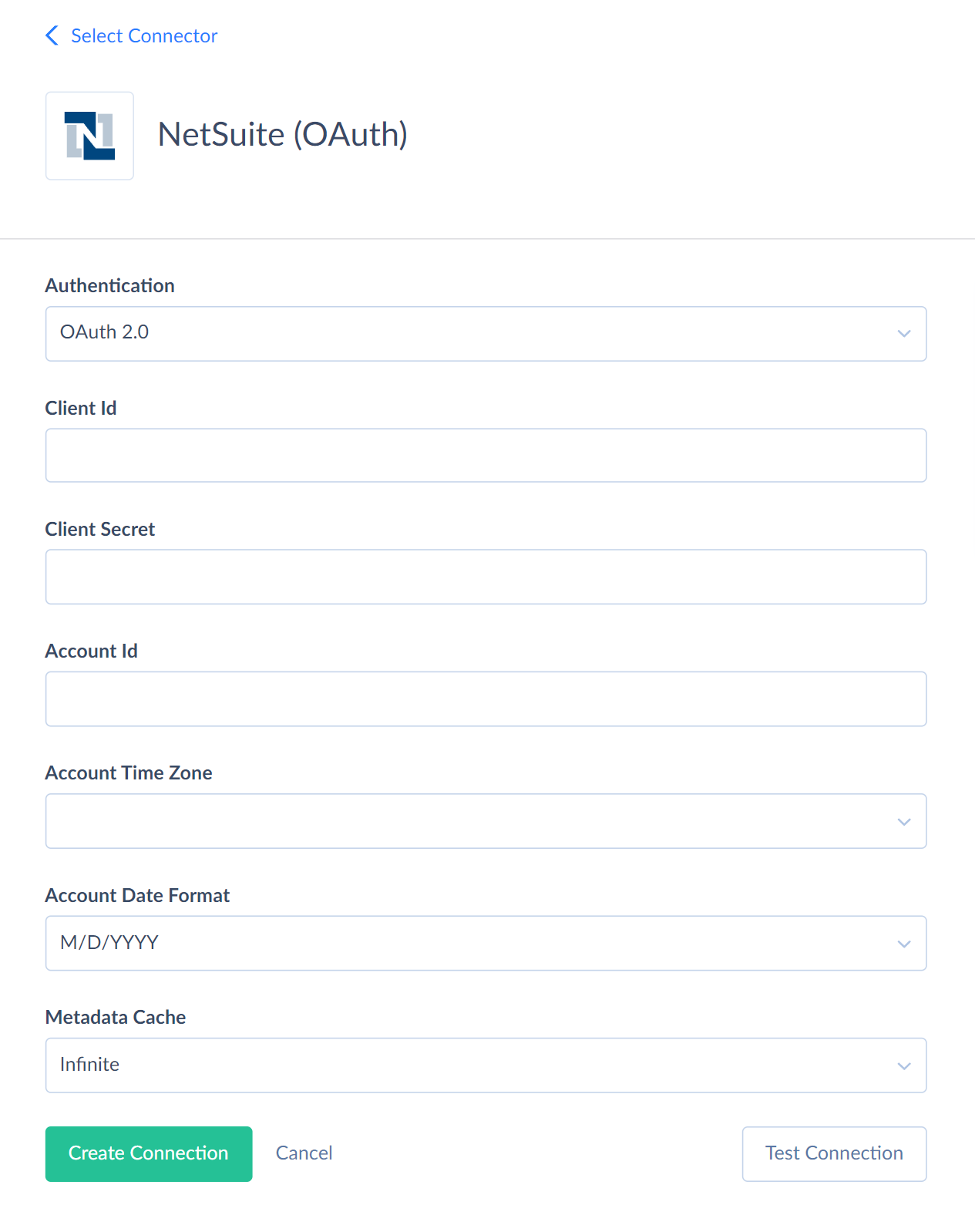
-
In the Authentication list, select OAuth 2.0.
-
Paste the copied Consumer Key / Client ID to the Client ID box.
-
Paste the copied Consumer Secret / Client Secret to the Client Secret box.
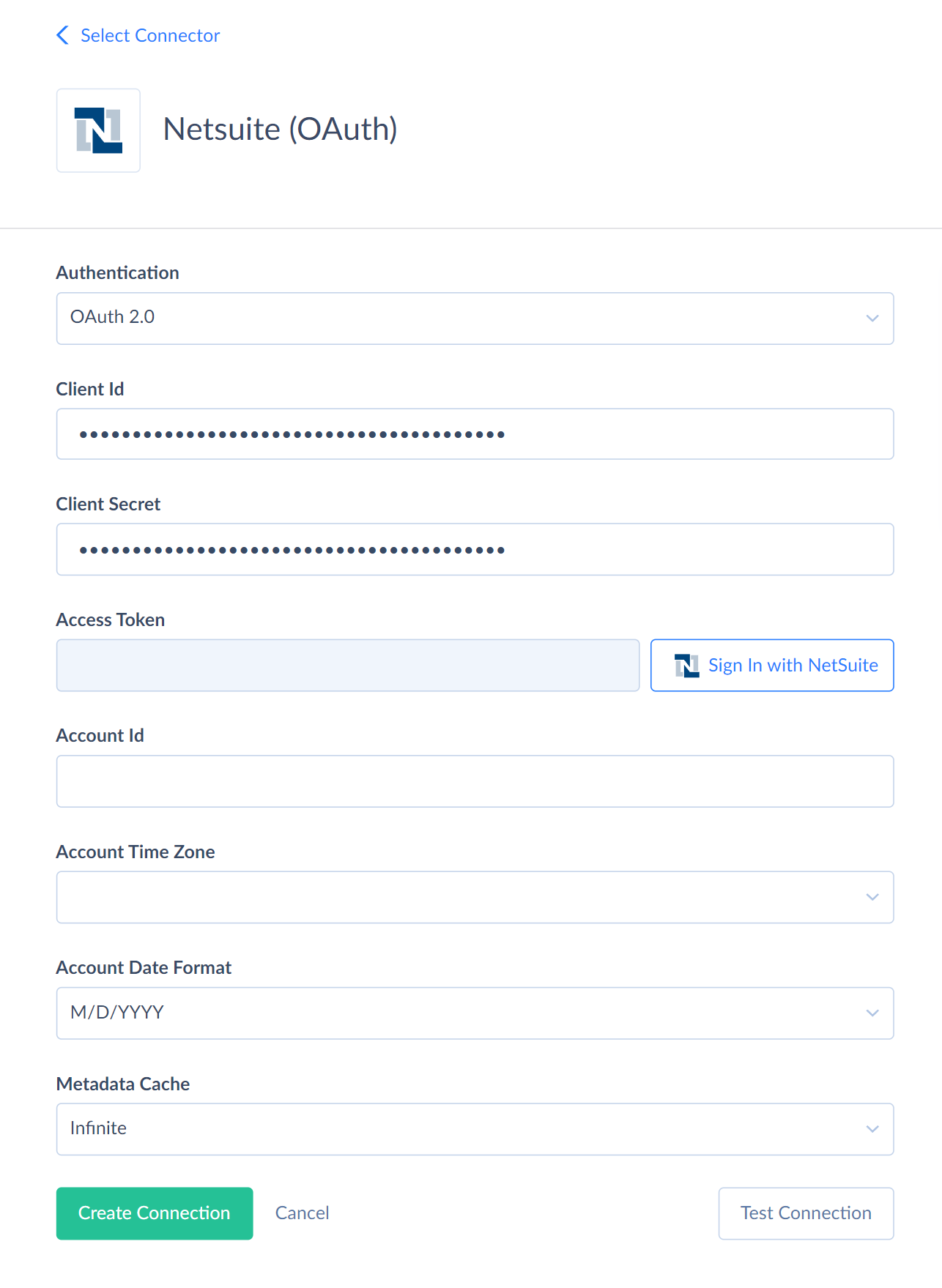
-
Click Sign In with NetSuite.
-
Enter your NetSuite credentials and click Log In
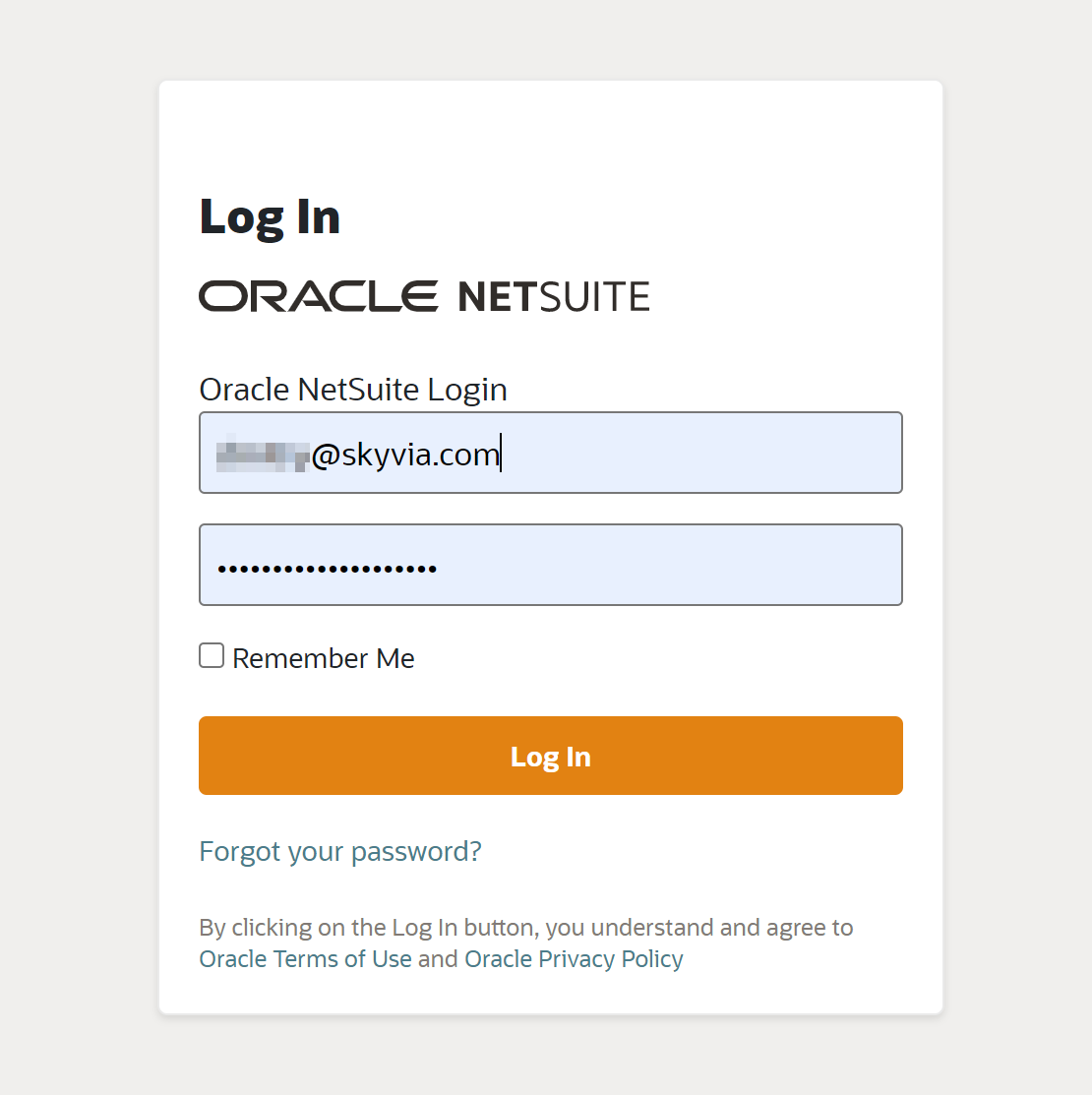
-
Click Continue to allow Skyvia access to NetSuite.
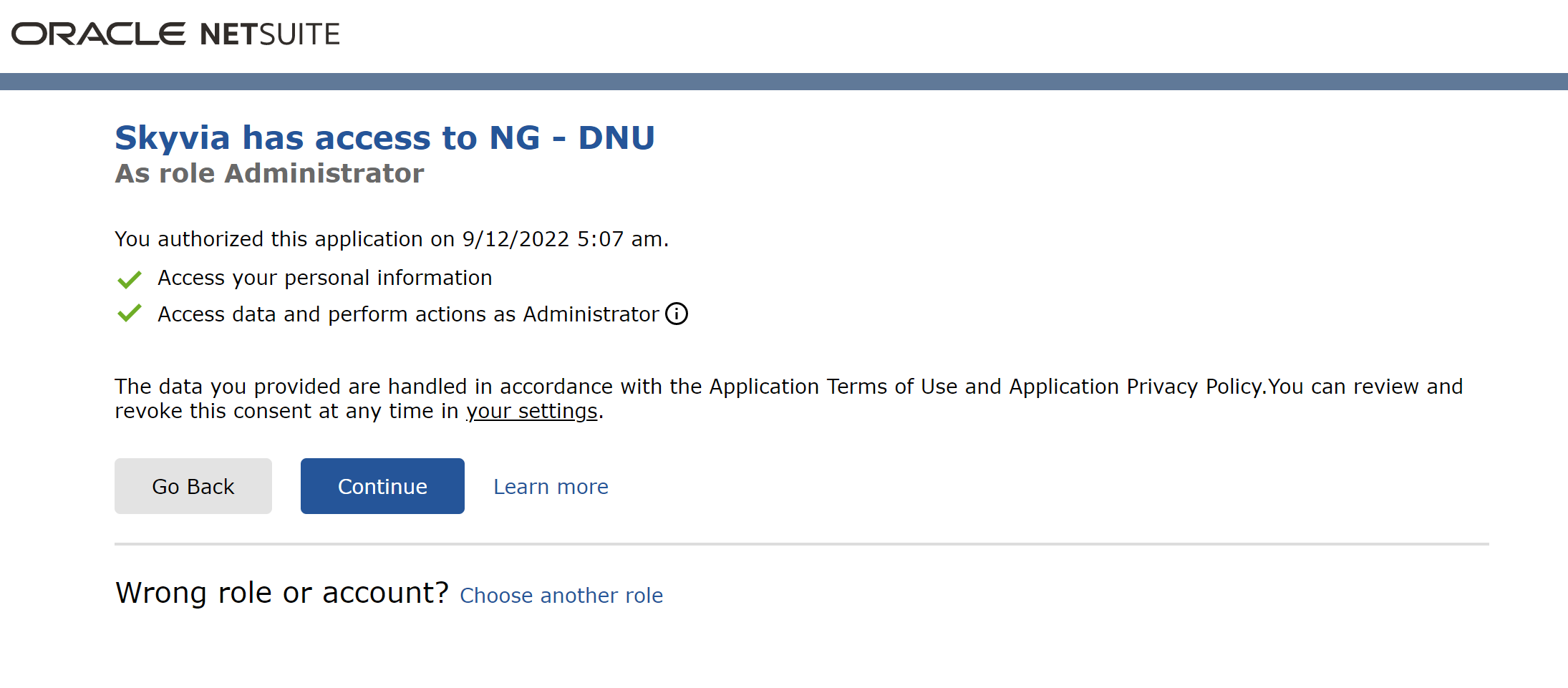
-
NetSuite Account ID appears automatically after the connection token is formed.
-
Specify the Account Date Format.
-
Specify your Account Time Zone.
Additional Connection Parameters
Metadata Cache
You can specify the period of time, after which Metadata cache is considered expired. Note that reading metadata for NetSuite takes especially long time, about 5 minutes or so, so connecting the first time may take a while. If you disable metadata caching or set the Metadata cache parameter to a low value, Skyvia can experience slowdowns when querying NetSuite metadata.
Company Language
If Multiple Languages feature is enabled in NetSuite, and the language of the connection user differs from the language of the company, you must specify Company Language. NetSuite requires passing company language with each API request. By default, connection user language is used.
Analytics Custom Field Definitions
Use this parameter to define custom fields configuration for Transactions, TransactionLines, RevenueElements, SystemNotes, and SystemNotesV2 objects. For more details, see Custom Fields Definitions Config section.
After adding or changing this parameter, reset the Metadata Cache.
Connector Specifics
Custom Fields Definitions Config
To define custom fields, you need the following values:
-
TableName: The name of the object where the custom fields are located. For example, TransactionLines.
-
Name: A user-friendly name for the custom field.
-
DbType: The data type of the custom field. Supported data types: Boolean, Double, Decimal, Date, DateTime, Int32, Int64, String.
-
APIName: The ID of your custom field. For example, to find field ID for TransactionLines, see the screenshot below:
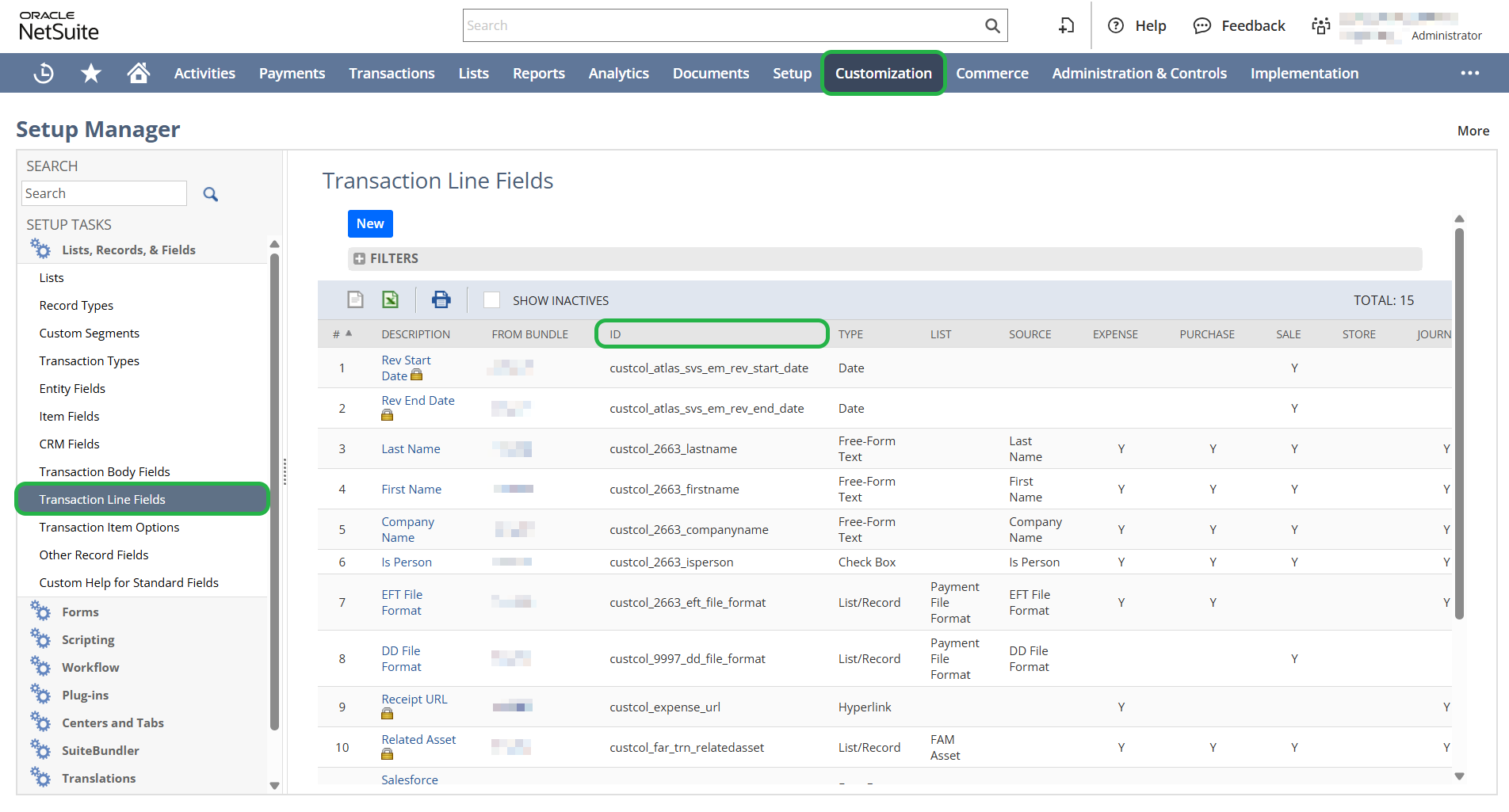
Custom Fields Definition Example
We created the Rev Rec Start and Rev Rec End custom fields in NetSuite.
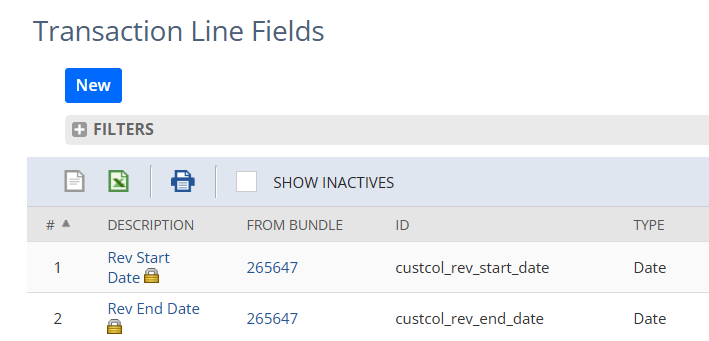
To let Skyvia parse them, we use this config:
[
{
"TableName": "TransactionLines",
"CustomFields": [
{
"Name": "Rev Start Date",
"APIName": "custcol_rev_start_date",
"DbType": "Date"
},
{
"Name": "Rev End Date",
"APIName": "custcol_rev_end_date",
"DbType": "Date"
}
]
}
]
You can use this example to write your own config. Replace example values with your own.
Nested Array Fields
Many NetSuite objects have fields, storing array data. Such fields fully support Nested object mapping in Import. You can see our tutorials on QuickBooks and Salesforce, demonstrating how to use nested object mapping:
- How to Import Data from Salesforce Opportunities to QuickBooks Invoices
- How to Import QuickBooks Invoices to Salesforce Opportunities
- Easy Importing Invoices and Customers Between QuickBooks Online Accounts
- How to Import Products with Variants from the relational Database into Shopify
When selecting data from these fields, they return their contents as JSON arrays.
Not Supported Objects
Skyvia does not support the following NetSuite objects: billingaccount, priceplan, subscriptionchangeorder, subscription, subscriptionline, usage.
Supported Actions
Skyvia supports all the common actions for NetSuite.