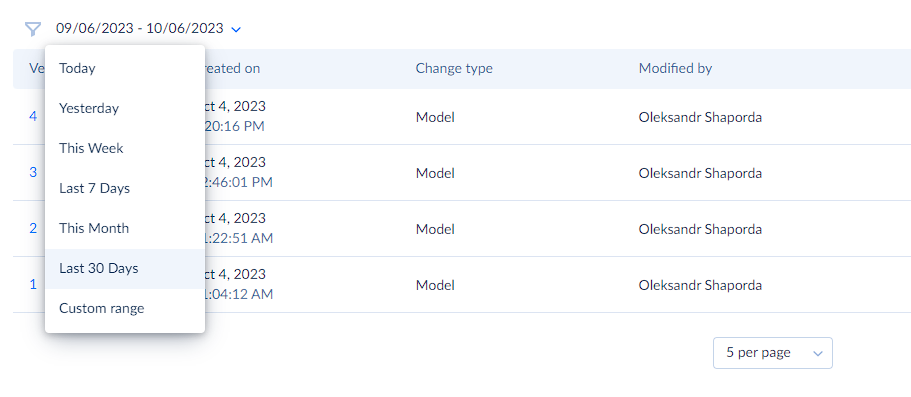Managing Automation Versions
The indicator on the Edit Mode toggle shows if there are unsaved changes in your automation. Each time you save the automation, Skyvia creates and stores a new version of it.
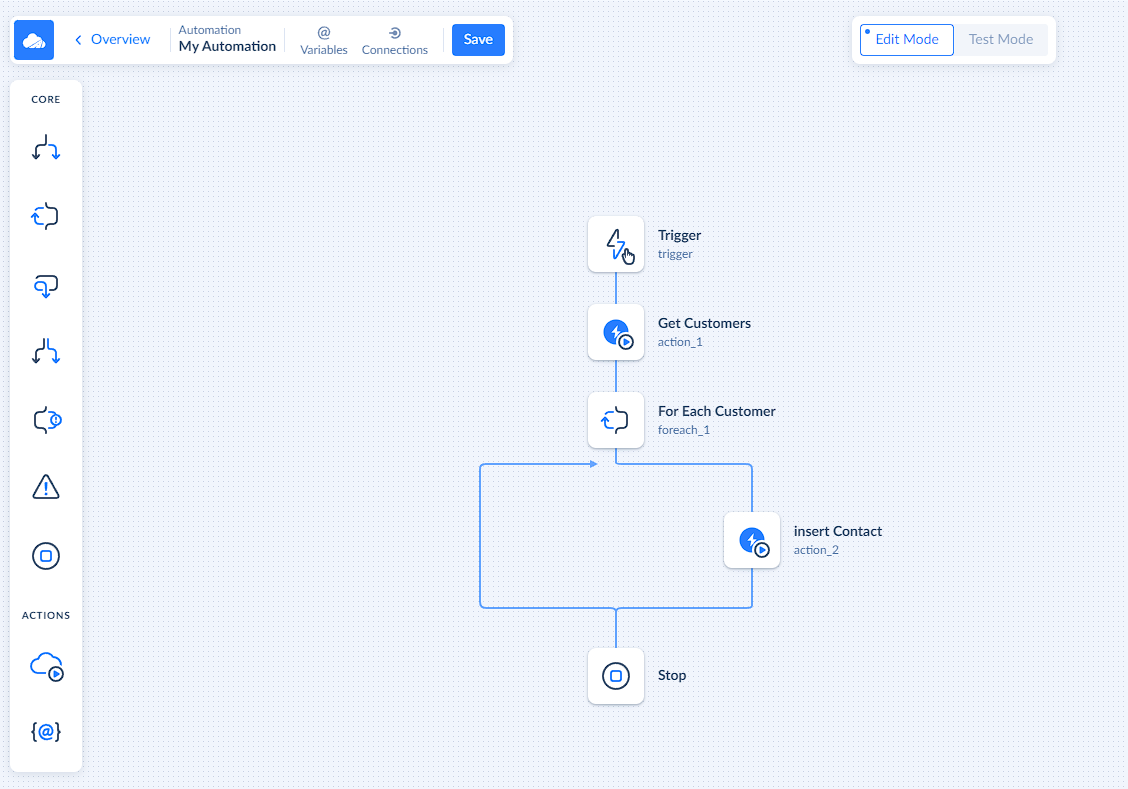
To check available versions, select your automation and click Versions. Here you can check details of each version, filter versions by date, leave comments, and restore a chosen version.
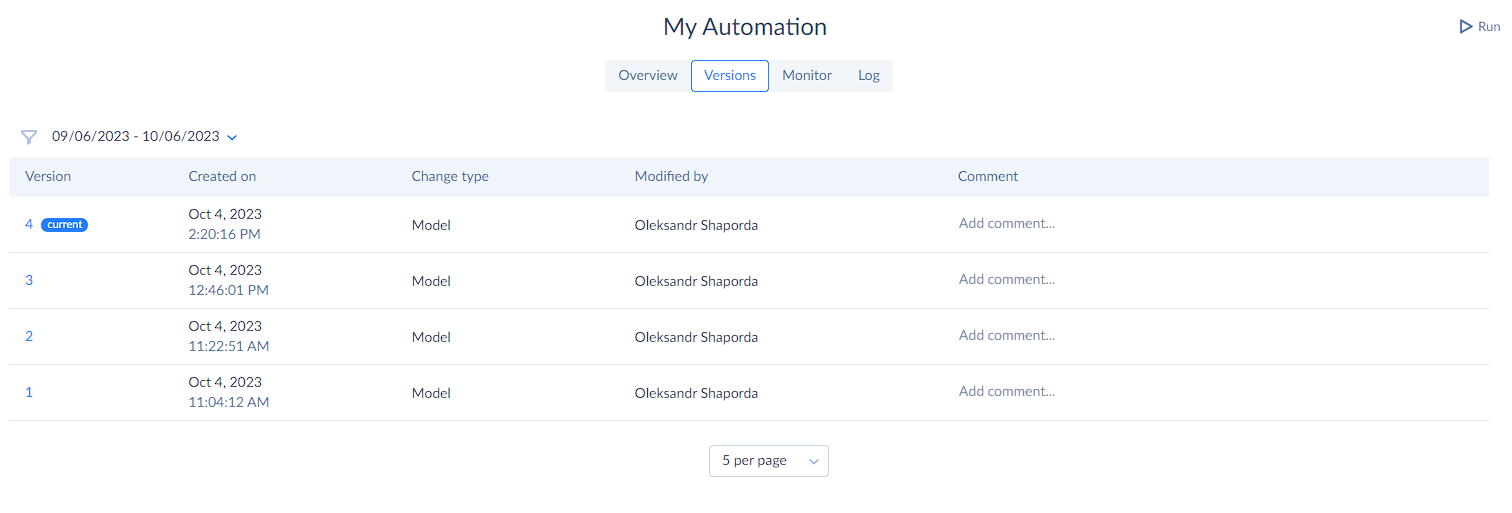
Checking Version Details
In the versions list, each version is assigned to a user who made changes, provides a timestamp and shows a change type associated with that version. To check the version details, select it from the versions list. A version viewer will open where you can analyze the automation flow and check each component's settings.
Restoring a Version
To restore a previous version of the automation, select it from the versions list and click Restore this version. This will add one more version to the versions list and assign a current flag to it.
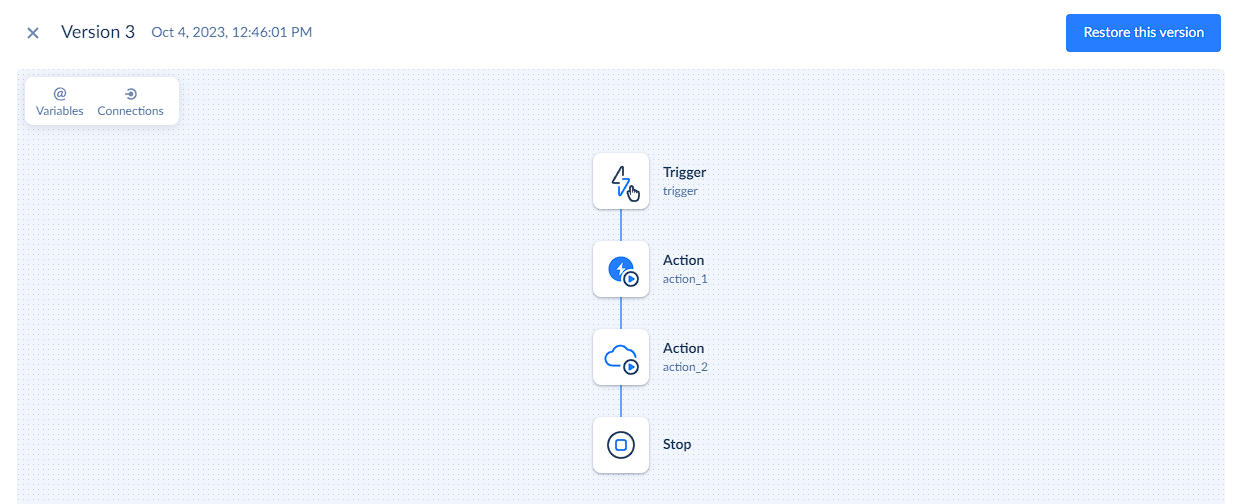
Commenting a Version
You can add comments to the automation versions that act as descriptions of the changes made to automation. It is useful to leave comments so you and your teammates can find a version with specific changes easily. Note that you can add comments to the version only if you have rights to manage workspace objects.
To add a comment, click on the comment box, enter your comment and click ✔. To update the comment, click the Reset button first.
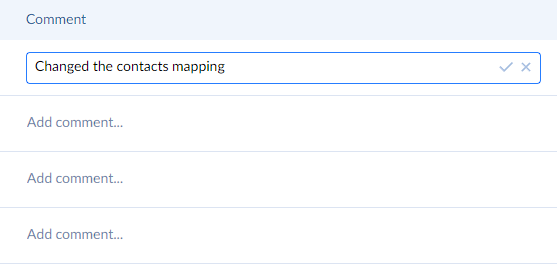
Filtering a Version
To quickly find a specific version, apply filters by date range by clicking date on the upper left and selecting one of the proposed options.