Google Analytics
Google Analytics is a free web analytics service by Google that tracks and reports website traffic.
Data integration: Skyvia supports importing data from Google Analytics to other applications, exporting its data to CSV files, and replicating Google Analytics data to relational databases.
Backup: Skyvia Backup DOES NOT support Google Analytics backup.
Query: Skyvia Query supports Google Analytics.
Establishing Connection
To create a connection to Google Analytics, sign in with your Google credentials and specify the View Id.
Getting Credentials
Obtaining View Id
To obtain the view Id, perform the following steps:
-
Sign in to Google Analytics and click Admin.
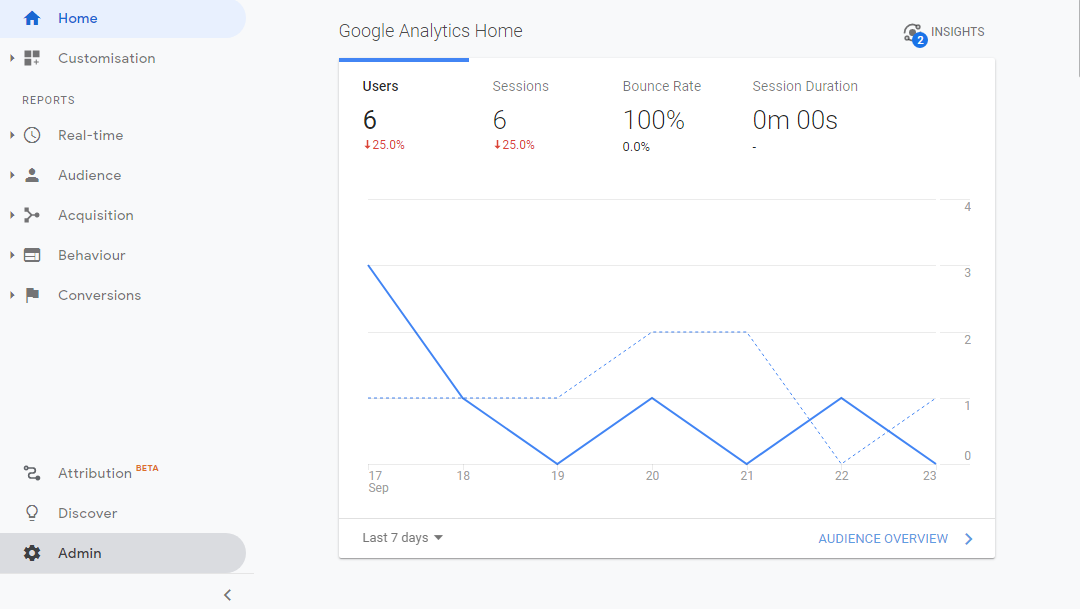
-
Select the required account, property, and view that you want to connect to.
-
Click View Settings.
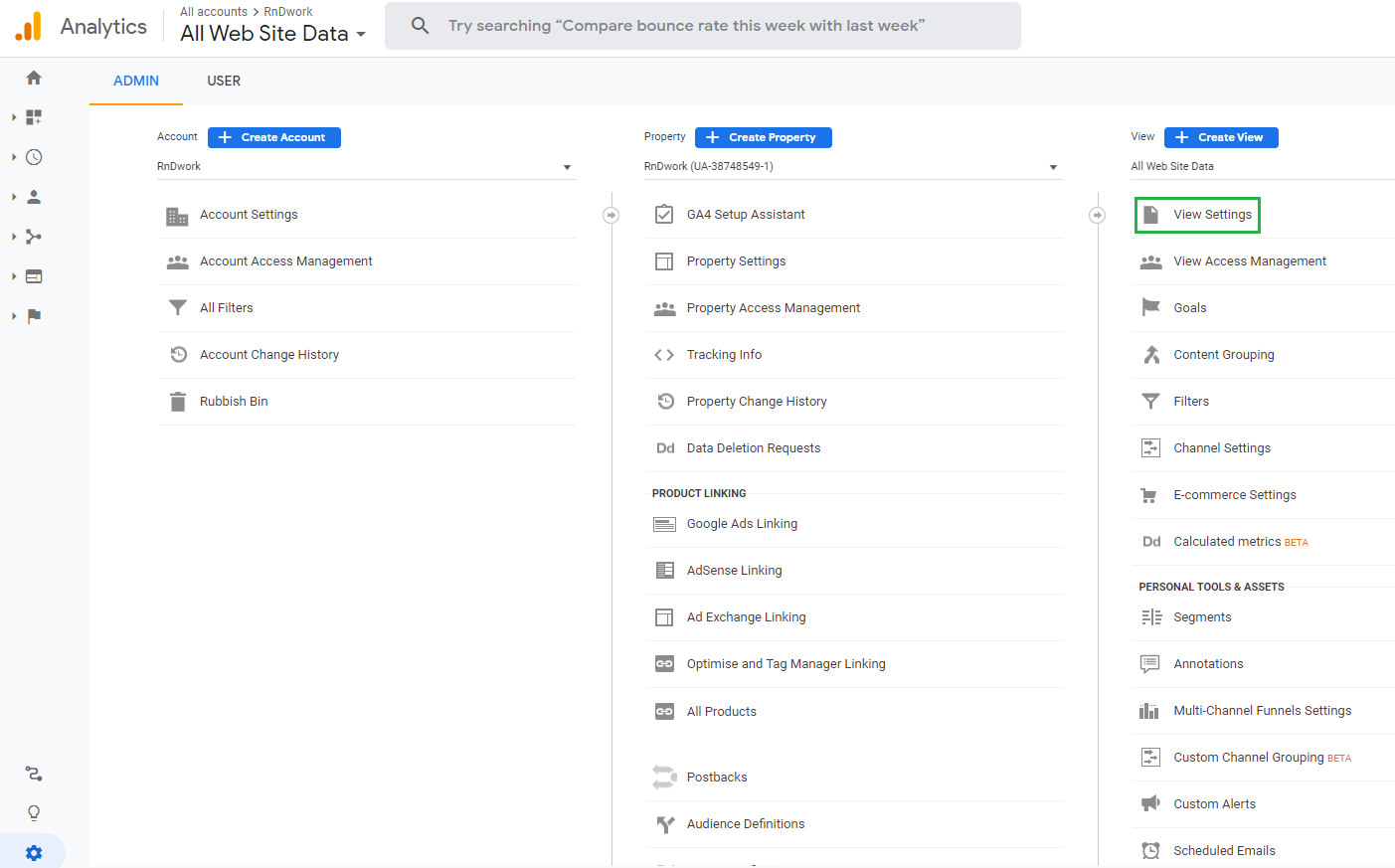
-
Under Basic Settings copy the View Id.
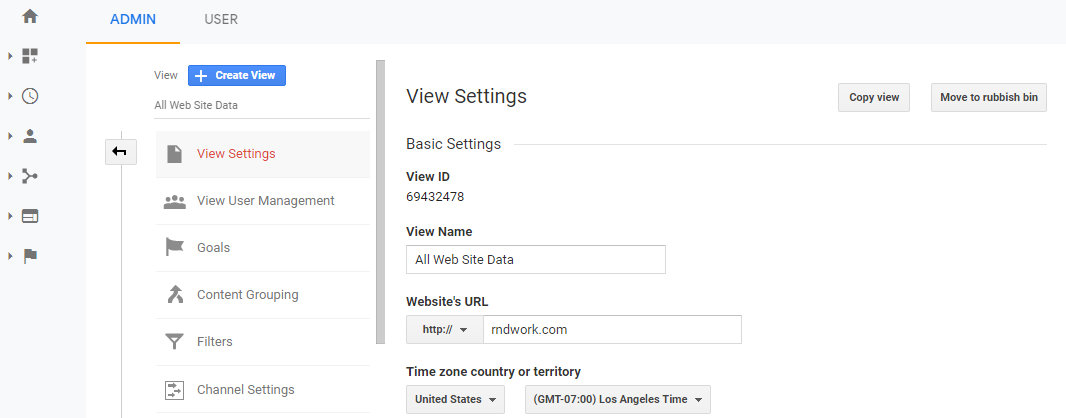
Creating Connection
To create a Google Analytics connection, perform the following steps:
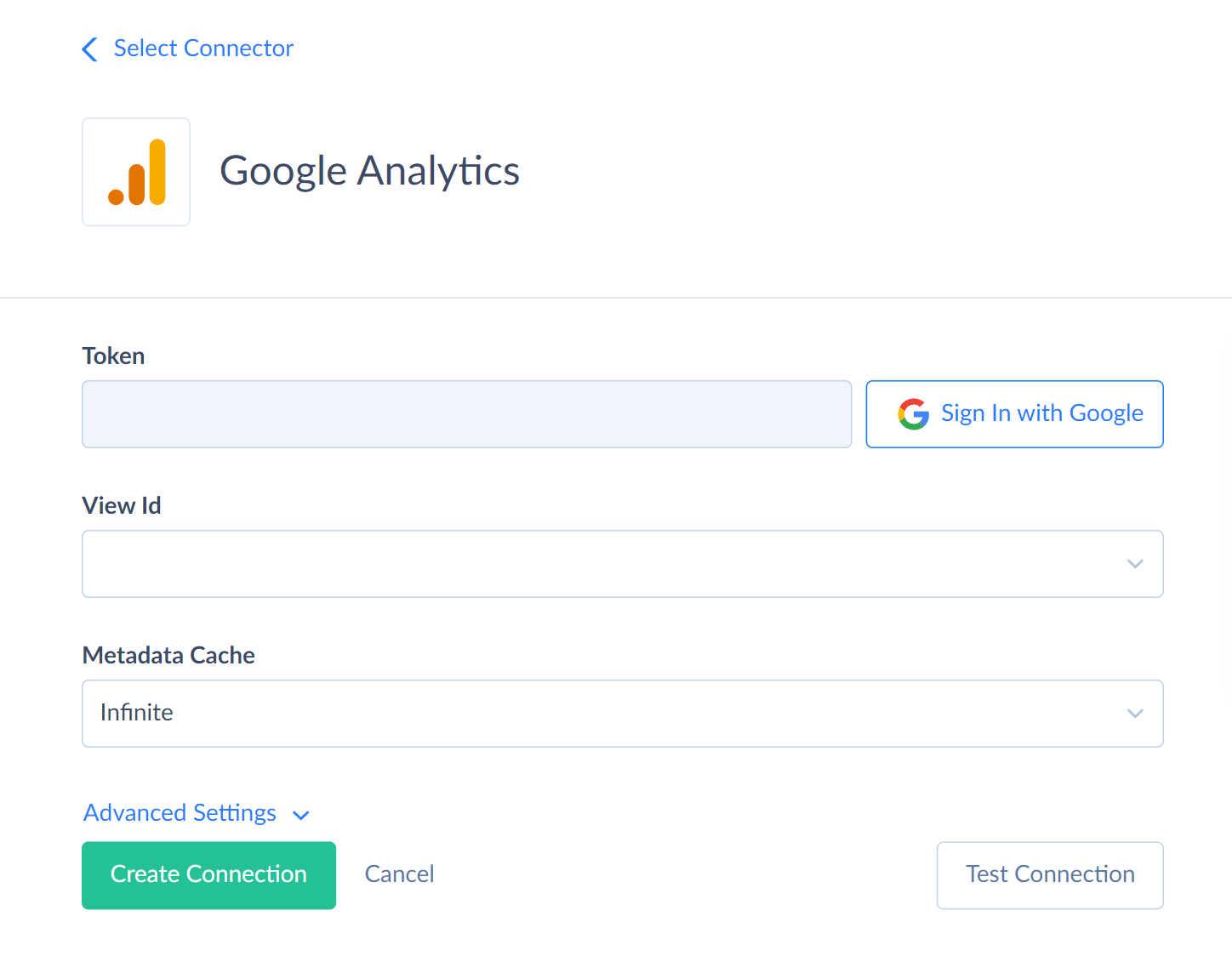
-
Click Sign In with Google in the Connection Editor.
-
Enter your Google credentials and click Sign in.
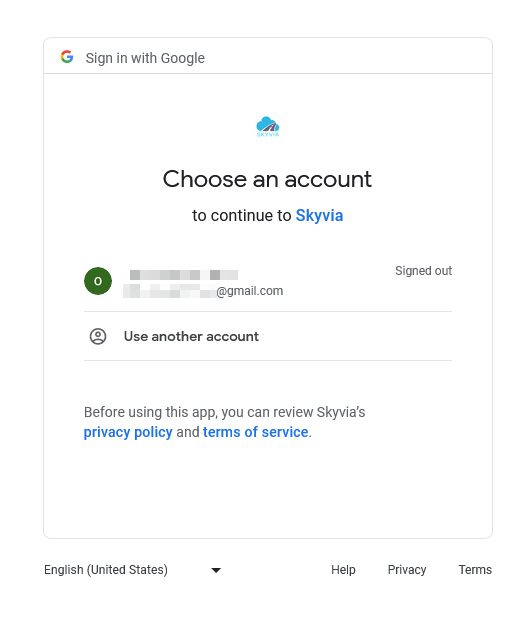
-
Click Allow
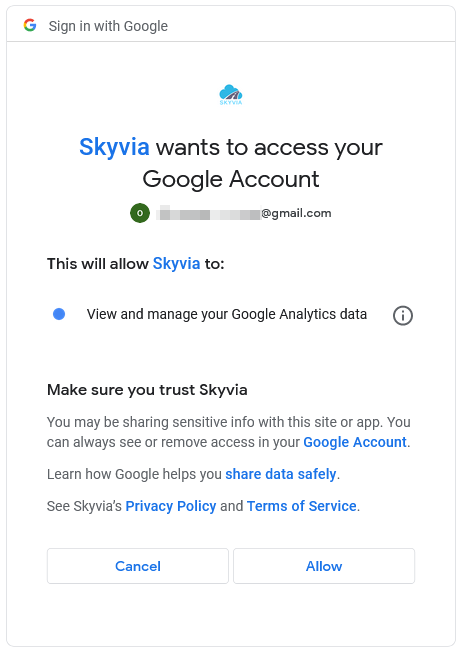
-
Specify the obtained View Id of your Google Analytics view that you want to work with.
Additional Connection Parameters
Metadata Cache
You can specify the period after which Metadata cache is considered expired.
Users Start Date
This parameter determines the start date to query the Users metric from. By default, it is set to 08/22/2016. If you want to query user information from earlier dates, you also need to turn off the new calculation method in your Google Analytics. You can find more information on this here.
Click Advanced Settings and specify the Users Start Date in the Connection Editor, to enable this connection parameter.
Connector Specifics
Skyvia cannot write data to Google Analytics, its data is read-only.
Data Structure
Each Google Analytics connection works with data from a single Google Analytics View. That's why you must specify the View Id when creating a Google Analytics connection.
Skyvia represents Google Analytics data as a single object CompleteAnalytics with a number of fields, representing Google Analytics measurements and dimensions. Dimensions are attributes of your data, and their values are organized in rows. Metrics are quantitative measurements, and measurement values are organized into columns.
The returned data represents the metrics values, calculated for existing combinations of dimension values. For example, if you query the City dimension and some metrics, like Sessions and PageviewsPerSession, you will get rows for every city, from which there were website visits, with the corresponding metrics values:
| City | Sessions | PageviewsPerSession |
|---|---|---|
| San Francisco | 5,000 | 3.74 |
| Berlin | 4,000 | 4.55 |
If you add another dimension to the query, for example, Browser, the results for cities will be split per browsers, and you will have rows for every city and browser combination, for which there were website visits:
| City | Browser | Sessions | PageviewsPerSession |
|---|---|---|---|
| San Francisco | Chrome | 3,000 | 3.5 |
| San Francisco | Firefox | 2,000 | 4.1 |
| Berlin | Chrome | 2,000 | 5.5 |
| Berlin | Safari | 1,000 | 2.5 |
| Berlin | Firefox | 1,000 | 4.7 |
Skyvia can query up to 7 dimensions and up to 10 metrics in a single request, due to Google Analytics API specifics. Thus, you can select only a limited number of metrics and dimensions in your integratio tasks or queries.
Consider metrics and dimensions compatibility when querying. You may receive an error in case you query incompatible metrics and dimensions.
Querying Specifics
Skyvia supports using the following operators for filtering: >,>=,<,<=, =, !=, BETWEEN, IN. You can use multiple filter conditions, united with either AND or OR logical operators. You cannot use both AND and OR, and all these operators must be on the same level. If you configure query visually or configure filtering in data integration, don't add condition groups, except the main one.
However, if you perform filtering by both metrics and dimensions, you cannot use the OR operator. You can only use the AND operator for uniting conditions on metrics and on dimensions.
Date field is treated specially in filters - you can either use it once with a BETWEEN condition, or use >, >= and <, <= operators once.
Sorting is fully supported for Google Analytics.
Segments Support
Skyvia supports Google Analytics segments via the segment field. You can use it in filters to query data from specific segments. You can specify multiple segments in filters in the following way:
Segment = ['ALL_USERS','NEW_USERS']
Cohorts Support
Cohort is a group of users that has a common characteristic, for example, all users with the same Acquisition Date. Skyvia allows geting cohort data from Google Analytics via the corresponding metric and dimension fields with Cohort_ prefix in their names. Note that if you query cohort data, you need to add a filter by the Cohort_Type field. Usually the filter Cohort_Type = 'FIRST_VISIT_DATE' is used. Some Cohort fields require additional filters.
Incremental Replication and Synchronization
Skyvia queries changed data from Google Analytics by the Date field. This field stores dates without the time part. When performing replication with Incremental Updates, Skyvia only tracks updates up to the last day. Skyvia doesn't track the updates made on the current date.
It means there is no point in scheduling replication with Incremental Updates more than once daily.
Skyvia doesn't support Synchronization for Google Ads.
Supported Actions
Google Analytics connector supports the following actions:
-
Execute Command in Source and Lookup Data Flow components and in Import and Export tasks in the Advanced mode.
-
Execute Query in Source Data Flow components and in Import and Export tasks in the Advanced mode.
-
Lookup in Lookup Data Flow components.