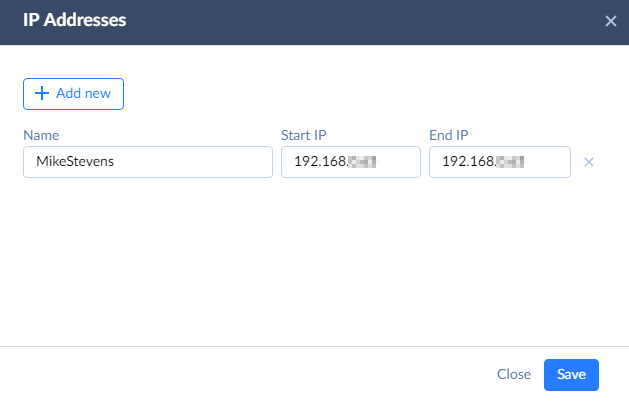Security Settings
Skyvia allows both public and private access to exposed data. Specifying certain user accounts and passwords, you allow access to the exposed data only to authenticated users. Skyvia supports HTTP basic authentication with username and password. It does not support privileges and customizing access rights to different exposed objects.
When creating a new endpoint, you define security settings on the Check Security page of the endpoint wizard. As for existing endpoints, you can access them from the overview tab of the endpoint details.
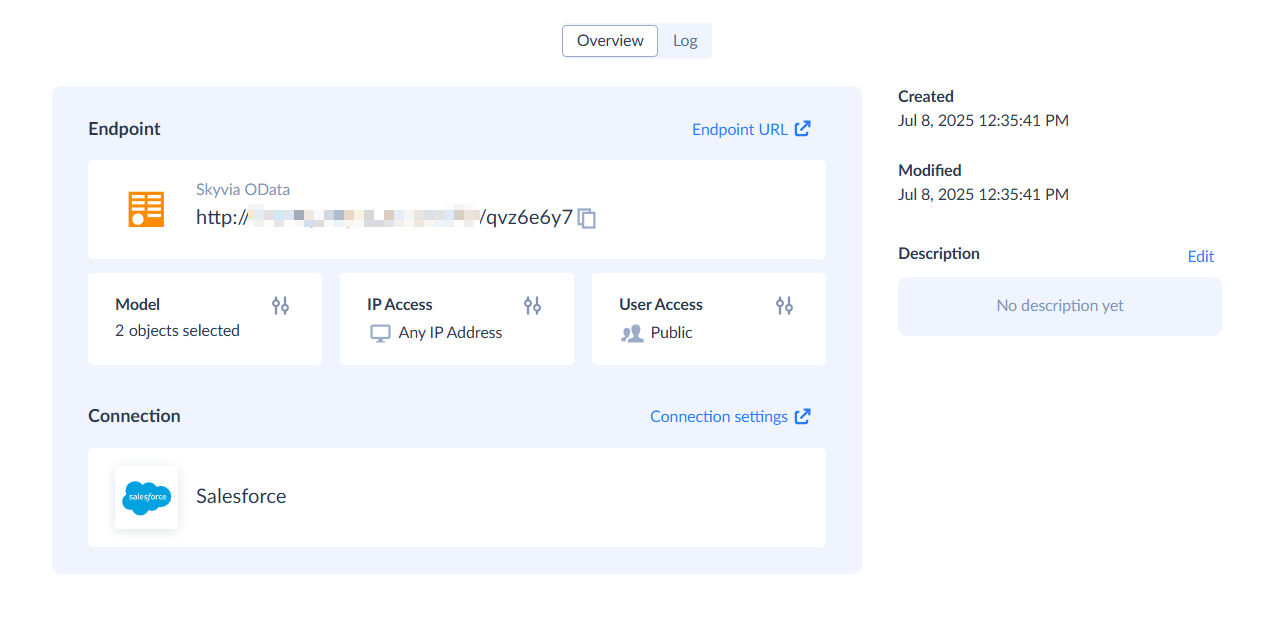
Public and Private Access to Endpoints
Having created endpoints, you can view their list and information on their security on the OBJECTS page. For this, use either the All tab or the Endpoints tab. Security icons on the right will show what kind of access each endpoint has — public or private. When you click a certain endpoint, you will be transferred to its details. To change security settings, switch to the Model tab.
![]()
Please note that security icons will be displayed only if you select List view or List view with grouping. Information on security settings is not displayed when selecting Grid view or Grid view with grouping.
User Accounts
You can view the number of user accounts, created for an existing endpoint, on the Overview tab of the endpoint details, to the right of the endpoint protocol. If there are no user accounts created, it shows "Public". Click the arrow button to the right of the number of users in order to manage users for the endpoint. The Users dialog box will open.
To add a user, click +Add new, then enter the username and password.
To modify a user, edit their username and password in this dialog box.
If you need different users to be able to access different sets of data, you can create different endpoints, exposing these sets of data. If you don't specify any users, the endpoint data will be publicly available to anyone without authentication.
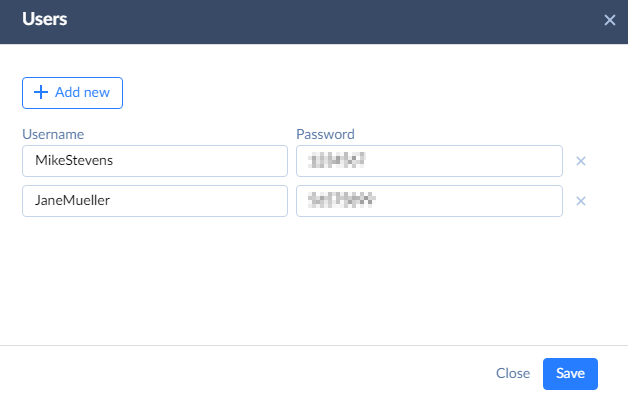
IP Addresses
Skyvia allows you to limit the IP addresses, from which the data of the endpoint can be accessed. You can specify one or more allowed IP address ranges.
The number of specified IP ranges for an existing endpoint is displayed on the Overview tab of the endpoint details, to the right of number of endpoint users. To manage IP addresses for the endpoint, click the arrow button to the right of the IP ranges number. The IP Addresses dialog box will open.
To add a range of IP addresses, click +Add new, then type in the meaningful range name and enter Start IP and End IP addresses of the range. Access from each of the IP addresses within the range will be allowed. To specify a single IP address, enter the same address for start and end addresses.
If you don't specify any IP address ranges, the endpoint data will be available from any IP.