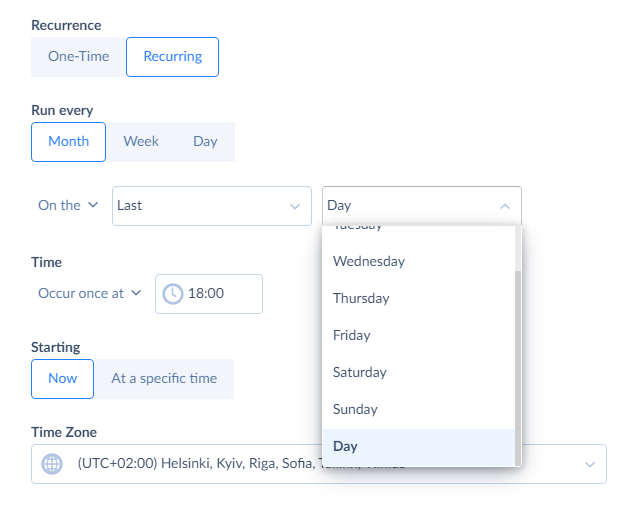Scheduling Integrations for Automatic Execution
Skyvia allows you to set a schedule for an integration to execute it automatically. This might be useful if you want to configure data loading operations to run periodically or if you want to delay an operation to a later time.
Based on your needs, you can schedule the created integration to execute either once (one-time execution) or at recurring intervals (repeated execution). Recurring integration runs can be executed on a daily, weekly and monthly basis — once a day at a specific time or multiple times with intervals. You can select certain weekdays you want your integration to be executed as well as impose time period restrictions on the integration execution for a day.
Setting a Schedule
To specify a schedule for an integration, first create an integration you need or open the already created integration for editing. In the toolbar on the left, click Schedule to open the schedule editor window. By entering all the required parameters and saving them, you activate the schedule at once or delay an operation to a later time. To make the schedule inactive without deleting it, click Disabled.
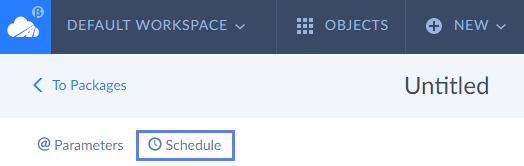
Repeated integration Execution (Recurring Runs)
Repeated integration execution is intended for those clients who need to run an integration on a regular basis. You can schedule an integration to run based on the days selected and time specified, once or many times per day. If you choose to run your integration many times per day, you need to specify intervals your integration runs at. Such advanced schedule settings are developed for your comfort and to better meet your business needs.
Running an Integration on a Daily, Weekly and Monthly Basis
In order to specify days of your integration run, use Run every parameter. By default, this parameter is set to Day. If you want to run your integration each day or once in several hours or minutes, leave Day selected. However, you can change it to Month or Week. You select Week if you want to run your integration on certain weekdays (for example, from Monday to Friday). You select Month if you want to run your integration once per month (for example, on the 29th of each month).
- When you click Day, you schedule integration execution for at least once a day.
-
When you click Week, you can schedule integration execution on certain weekdays by selecting corresponding checkboxes.
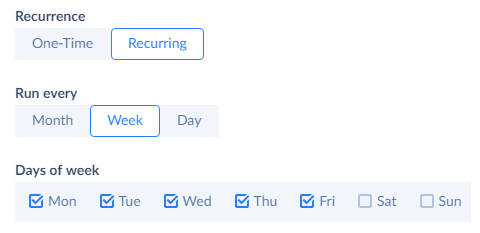
-
When you click Month, you can schedule integration execution on a specific day of the month (1st, 3rd, 15th, etc.) or on a certain weekday of a specific week (second Wednesday of the month or last Friday of the month).
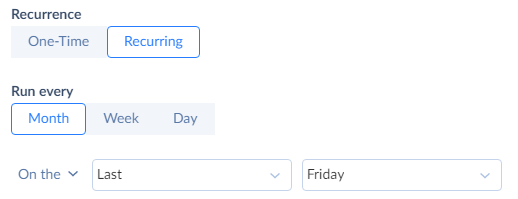
Running an Integration Once or Multiple Times within Selected Days
If you want to run your integration once a day within selected days, click Occur once at and specify the time. If you want to run your integration many times within selected days, click Recur every and specify time intervals the integration runs at. You can schedule your integration to run every n minutes (1, 2, 5, etc) or every n hours (1, 2, 5, etc). We do not limit you in setting the right interval for your integration runs.
Please note that these time intervals are counted for every selected day independently, and each day the schedule starts at 00:00 afresh. If, for example, you schedule an integration to start running at 00:00 each 7 hours, the last run will be on 21:00. For the next day, the schedule will be refreshed, and the integration will start running again at 00:00. To set frequency of your integration runs, use the Time parameter.
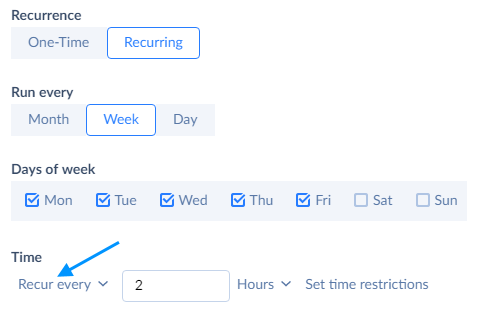
When you select Recur every option for your integration, you may click Set time restrictions to limit a run period of your integration. Set time restriction parameter is very important if you want your integration to be executed in the very exact period, let us suppose, from 9:30 to 18:30 each workday.
Please note if you do not specify the exact period, next day integration will start running on 00:00 automatically.
One-Time Integration Execution (One-Time Run)
One-time integration execution is intended for those clients who need to run an integration only once. You can launch your integration at once or delay the integration run by selecting the At a specific time option under Starting. The Starting on parameter determines since when the schedule itself is considered “active”. However, that doesn’t necessarily determines the first integration run. For the first integration run, it is more suitable to use Set time restrictions option under Time parameter.
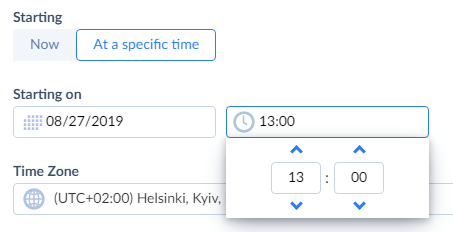
At the end, select Time Zone and click Save to save the schedule.
Time Zone is a required parameter that is used to define the time zone your schedule is based on.
Usage Examples
Example 1
You would like to schedule an integration to run each workday every hour not at 09:00, 10:00, 11:00, etc., but at 09:30, 10:30, 11:30 and so on. Setting Starting on parameter to 09:30 will not help in this case. Instead, click Set time restrictions and set the from parameter to 09:30. Leave the default value in the to parameter or change it to any end time you want. Your integration will run every hour at minutes specified in the from parameter.
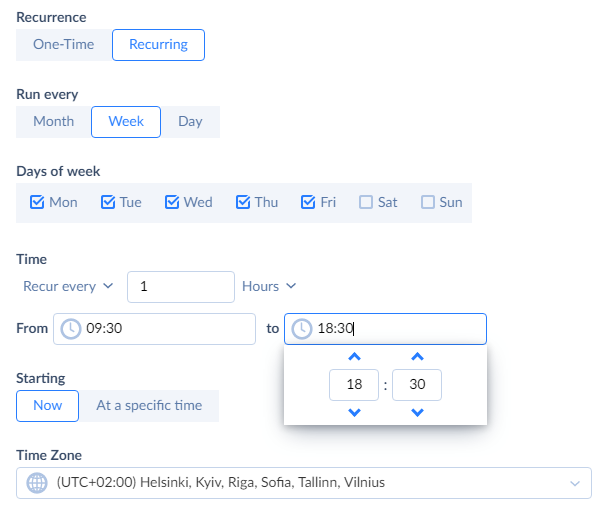
Example 2
You would like to run an integration twice per day — at 8:00 and 14:00. Hence, you set the integration to recur every 6 hours. The from parameter should be set to 8:00. The to parameter should be more than the time of the second integration run but less than the unwanted third integration run. Set it to 14:30. If you want your first integration run to start in the afternoon on a certain date, use the Starting on parameter. For example, set it to 09.01.2019 at 13:00. This means that the first integration run will start on 09.01.2019 at 14:00 because this is when the time of scheduled integration run (depending on frequency and time restrictions) is equal or greater than the Starting on parameter.
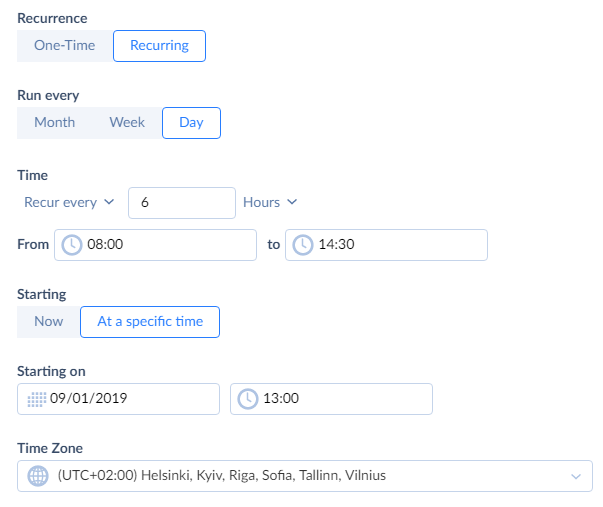
Example 3
You would like to run an integration on the last day of every month. As some months have 30 days, some months — 31 days and February has 28 days, you cannot select the On day option and run your integration, for example, on the 31st of each month as not all months have 31 days. Instead you should select the On the option. Afterwards, in the first drop-down list, select Last and, in the second drop-down list, select Day. If you want your integration to run one time each month on the last day, under the Time parameter, select the Occur once at option and specify the required execution time. When everything is configured, save the schedule.