November 2019
Releasing Backup in Skyvia New
Great news for our regular users and for those willing to give it a try with our products — improved functionality, new ergonomic design and latest useful features of Backup are released now in Skyvia New! We expect you to benefit greatly from these updates and backup your data each day safely and easily.
New Backup Terminology
We have made changes to our Backup terminology. The backup packages have been renamed to backups, backups — to snapshots.
Check these updates in Skyvia New and get familiar with new terms in practice, making your backup.
New Ergonomic Design
New design is one of the most notable features as it has become more simple and user-friendly. New design offers easier and quicker connection and backup creation, convenient location and display of backup new features, tabs, timelines.
Convenient Backup Wizard
Backup packages are now created in the convenient Backup Wizard through a series of well-defined steps. To create a new Backup, simply click the +NEW button in the top menu and switch to the Backup Wizard in Skyvia New.
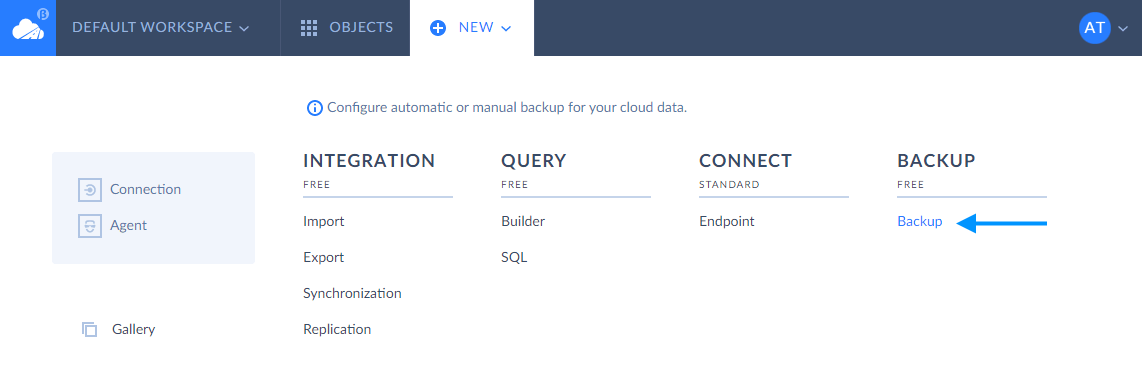
Backup Wizard contains now a progress bar, which shows how successful you are in creating your backup.
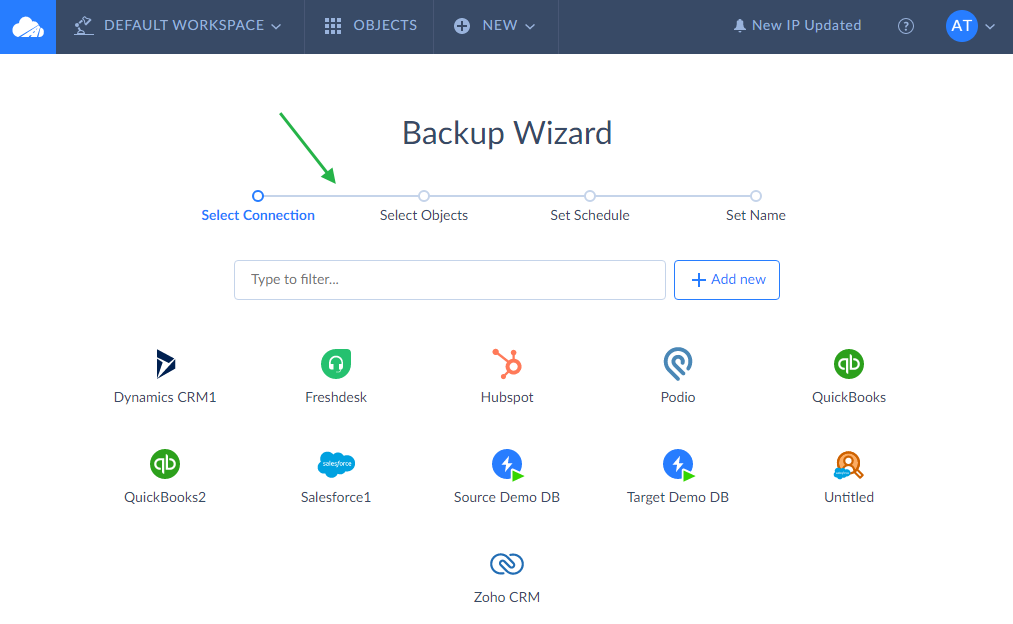
First, select a connection or create a new one by clicking +Add new in Backup Wizard. Second, select objects you want to backup (in our example, it is Salesforce Account object) and proceed further by clicking Next step.
The 3rd and 4th steps are easy — enable backup run on certain schedule (if needed) and name your backup package.
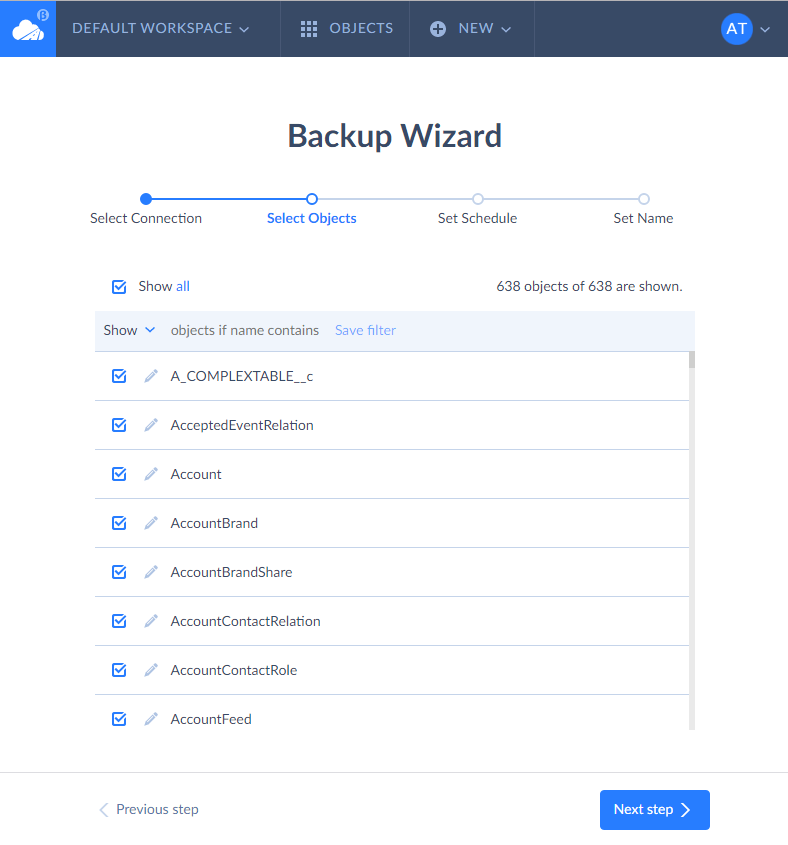
Having made all steps and created a package, you can start backup of your data by clicking Run at the top right of the page.
New Backup Features
The backup functionality has been greatly improved for users’ comfort. Now, each backup page has four tabs with advanced features — Overview, Settings, Snapshots,Activities.
They help our clients check their backup activity and success history.
In Skyvia New, we have removed the display of snapshots and restores in a calendar format. Now, you can display them only in a list format, which makes the display of events visually more appealing.
The old timeline of snapshots and restores has been redesigned into two tabs — Activities and Snapshots, each having extra possibilities for users.
Activities tab displays all backup snapshots and restores in chronological order with time and date of their fulfillment and the number of records, errors and modifications obtained during backup performance.
If you want to view more details on a certain snapshot, click it and check info in Details window, which opens up on the right. If you have a long list with snapshots and restores, simply scroll it down and choose any snapshot or restore to view details not leaving the tab.
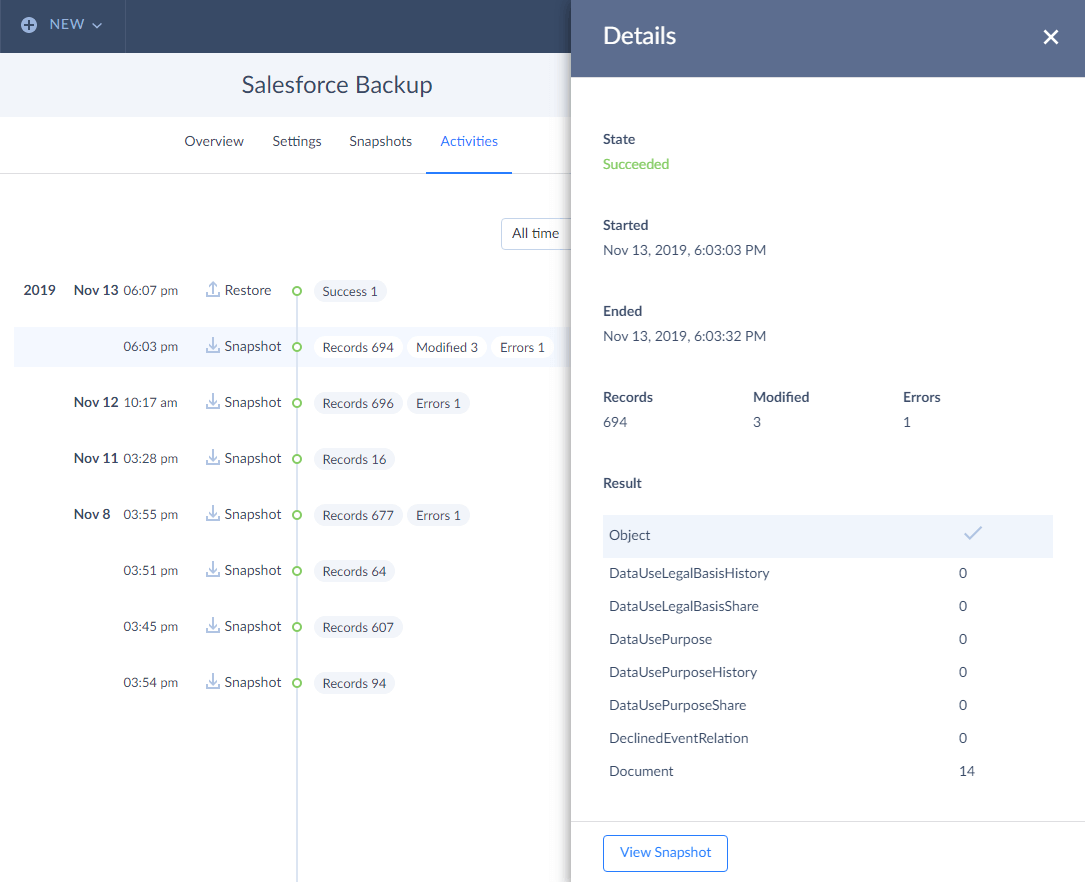
Snapshots tab shows all snapshots you have made and their status as well as time and date of their execution.
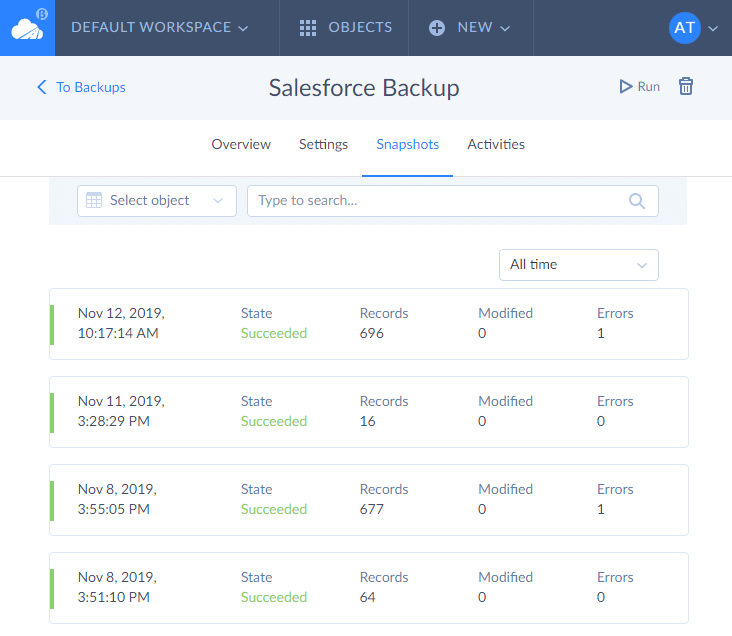
When you click a certain snapshot, page opens with the detailed information on this snapshot. Here you can also find 3 tabs — All, Failed, Changed that show details on all records, on those which failed or were modified. Knowing this information, you can restore changed records in case of need or check why some records have failed.
We have also completely redesigned navigation in the backed-up data. You do not need to use an inconvenient breadcrumb navigation anymore to return to the list of backed-up objects or the list of snapshots. When you view your snapshots details or backed-up data, you always see the list of objects and the list of snapshots on the left and can switch between them instantly.
The new navigation allows you to easily switch between objects using the object list without the risk of clicking a wrong breadcrumb and loosing your selection.
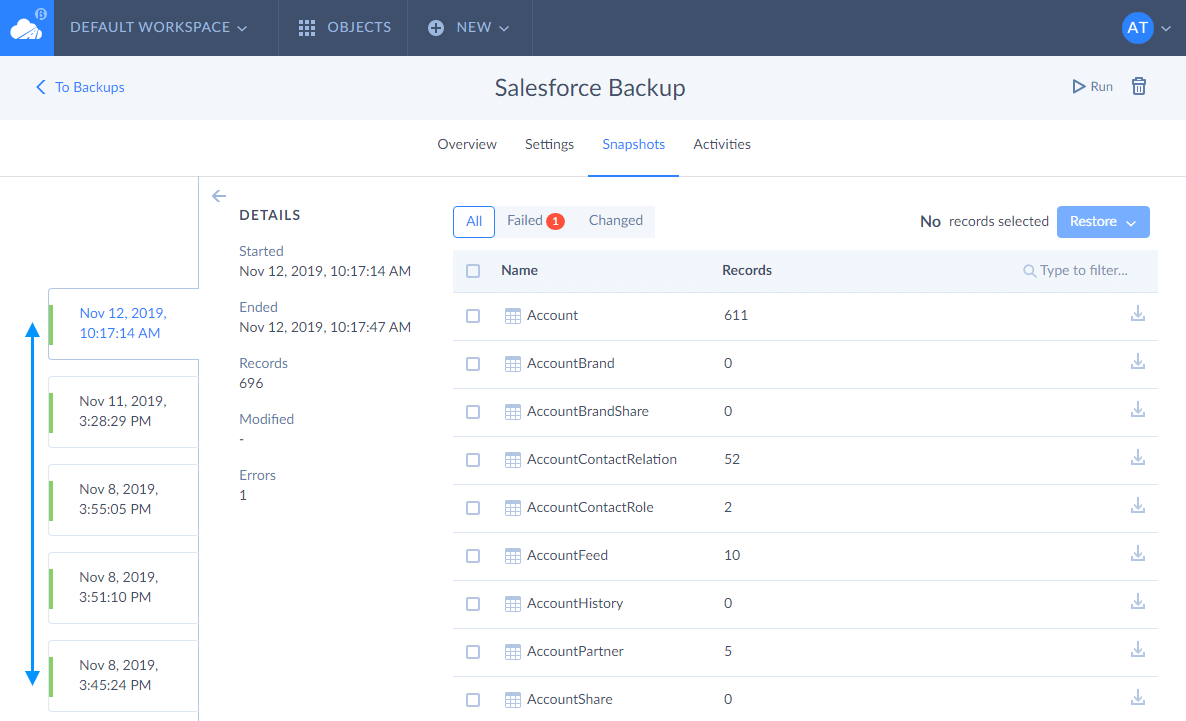
Overview tab is intended for viewing general information about the backup (cloud connection used, storage space, total number of snapshots, details of the last snapshot, etc.).
What is convenient now is that you can view or edit a cloud connection and save changes to it without leaving the tab.
Moreover, storage space is represented visually much better. Now, you can see your total storage for backups, storage you have already used and space taken by certain backup. Everything is shown in colors, and you can easily understand when to proceed with your next clean up.
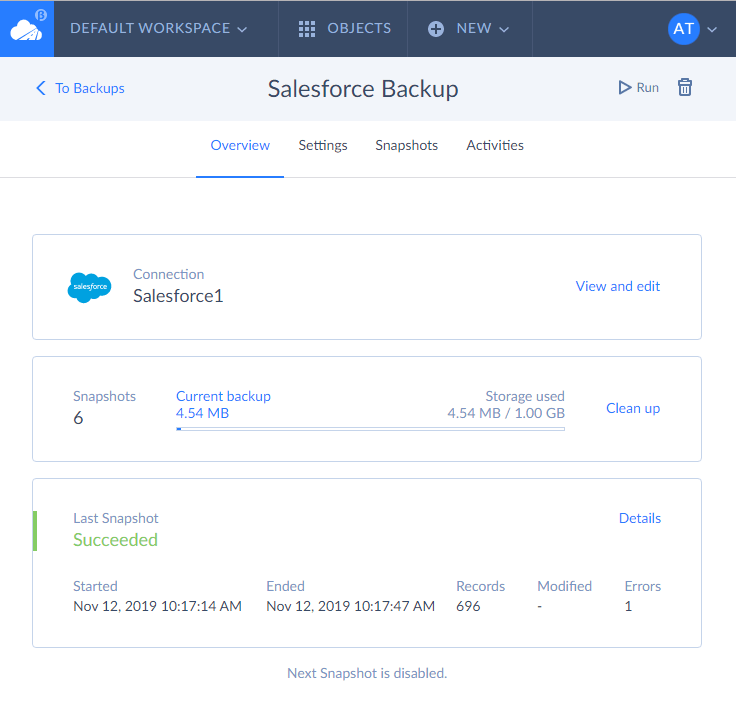
Settings tab shows objects selected for a backup and your current schedule. You can modify objects any time, save latest changes and make data backup again. On this tab, you can also enable, disable or remove backup schedule.