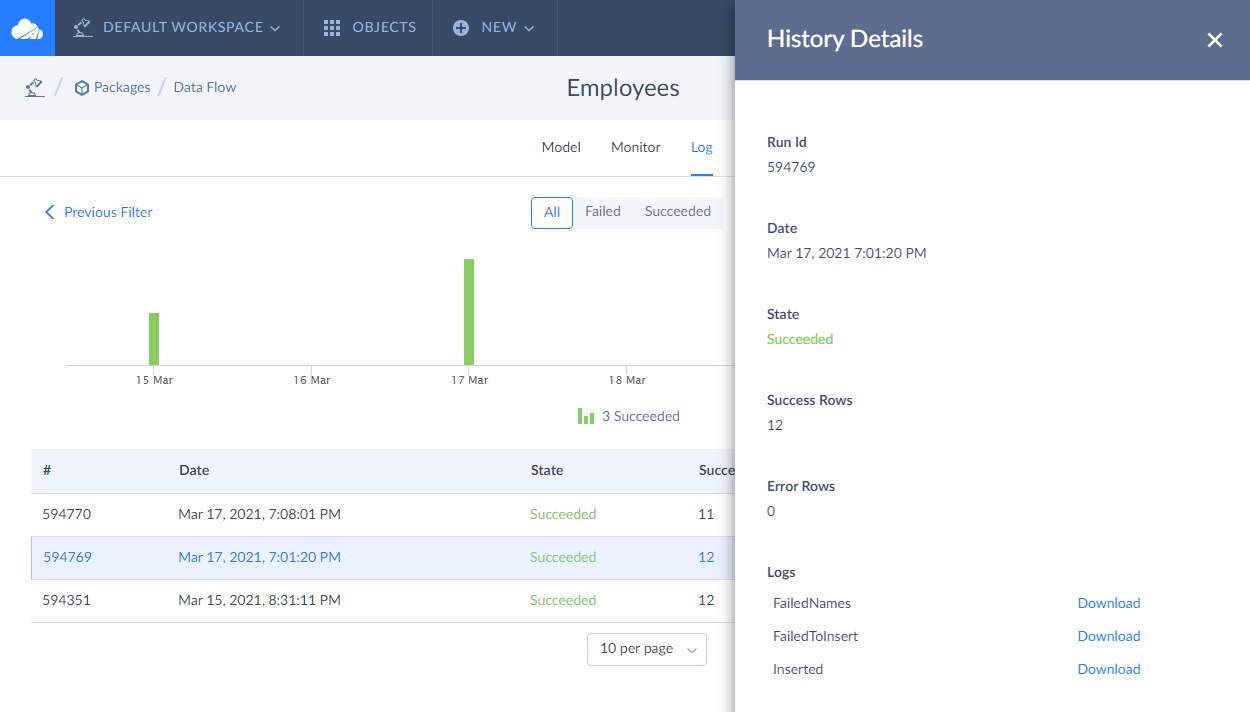Integration Run History
Skyvia logs all the integration runs and allows you to view their results. By viewing a certain run, you can check whether there were errors and if yes, what was the reason for them. With this information, you can also contact our technical support.
Viewing Current Integration Status and Most Recent Runs
You can view the current integration status and 5 most recent runs on the Monitor tab of the Integration Details page. The integration is considered Succeeded if the most recent integration run has loaded all the records successfully. It is marked as Failed either when at least one record has not been loaded successfully, or when the integration has not been executed completely (for example, when its connection became invalid).
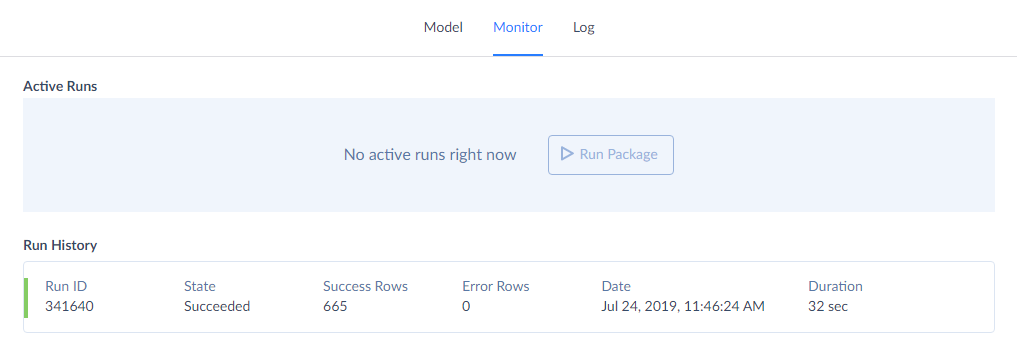
Run History Columns
Run ID represents the ID of your integration run. You may specify it when contacting our support regarding errors in your integration run.
State represents the status of the integration run. It can be one of the following:
- Succeeded — integration has successfully loaded data to target objects.
- Failed — integration has failed to execute.
- Queued — integration is queued for running.
- Running — integration is being executed.
- Canceled — integration execution has started but was canceled.
- Canceling — canceling of the integration execution is in progress.
Success rows show the number of successfully processed rows.
Error rows show the number of failed rows.
Date represents when the integration run occurred.
Duration represents the execution time of the integration.
When you click a specific integration run, the History Details window opens up. From this window, you can download the result CSV file to your computer. Here you can also see the number of succeeded and failed rows, date of run execution and other details.
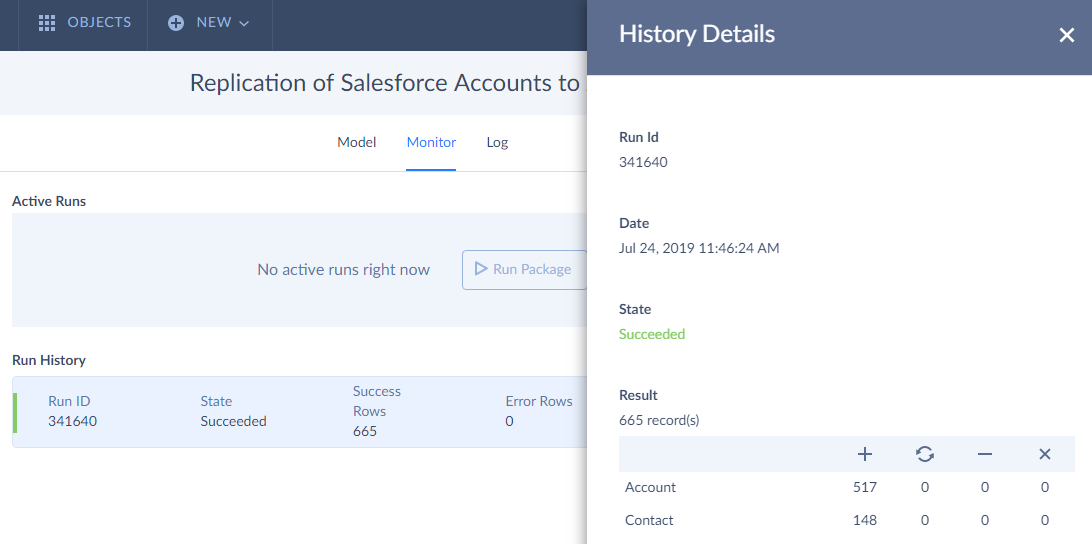
Viewing integration Runs for Specified Period
You can view older runs or runs for a specified period on the Log tab of the integration Details page. The integration is considered Succeeded if the most recent integration run has loaded all the records successfully. It is marked as Failed either when at least one record has not been loaded successfully, or when the integration has not been executed completely (for example, when its connection became invalid). On the Log tab, you can display all runs at once, only successful or only failed ones. For this, our team developed All, Failed and Succeeded tabs.
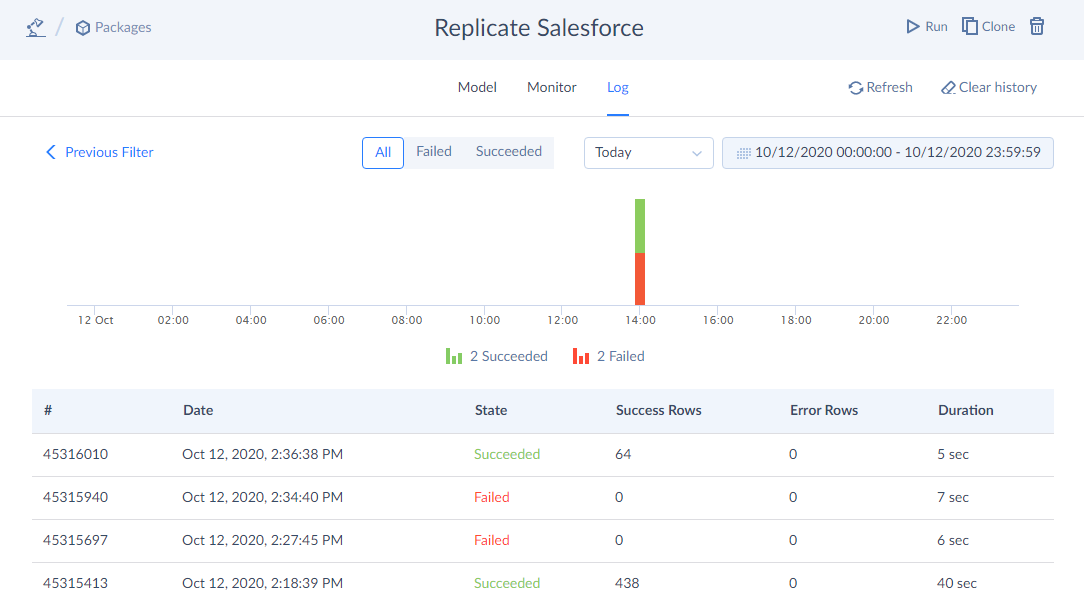
Click Calendar and select any period you want. You can either select certain dates from the calendar or change the time period manually by entering the required dates in the box. We do not limit you, you are free to change any parameter in the box — year, month, day, even minutes or seconds.
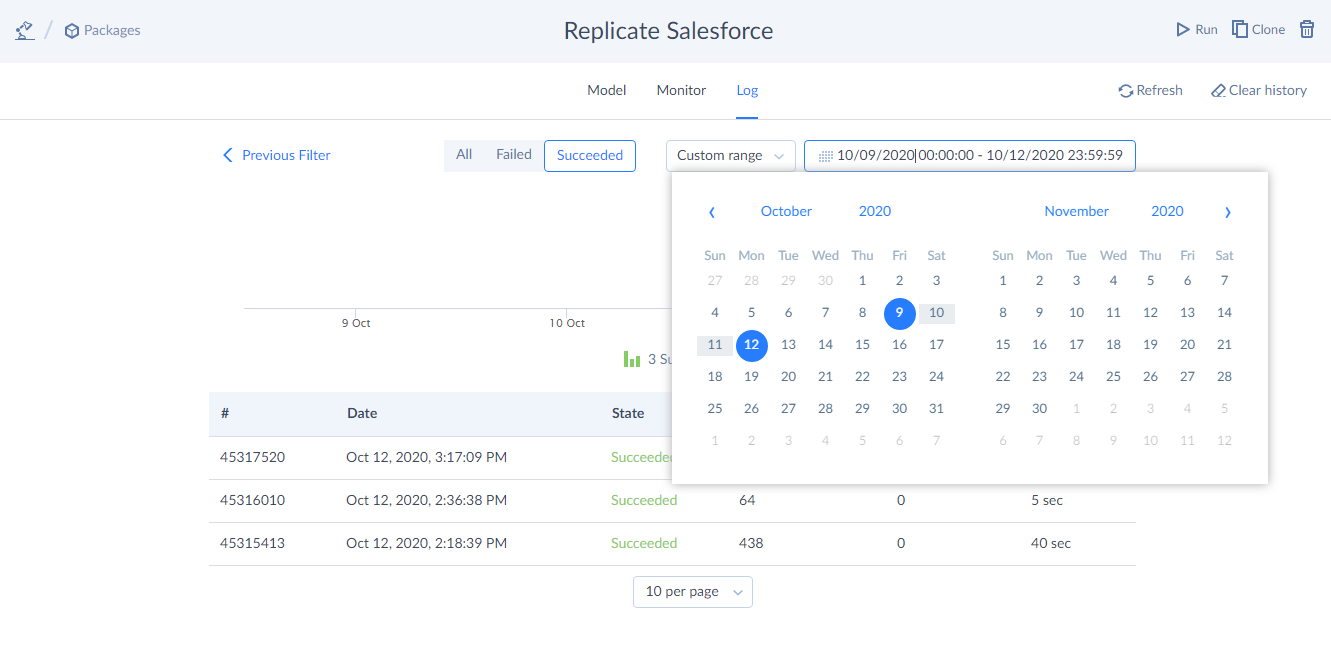
Click Today list and select a period from the available options. You can display runs for today or yesterday only, or select a longer display period — for the whole week/month, for the last 30 days.
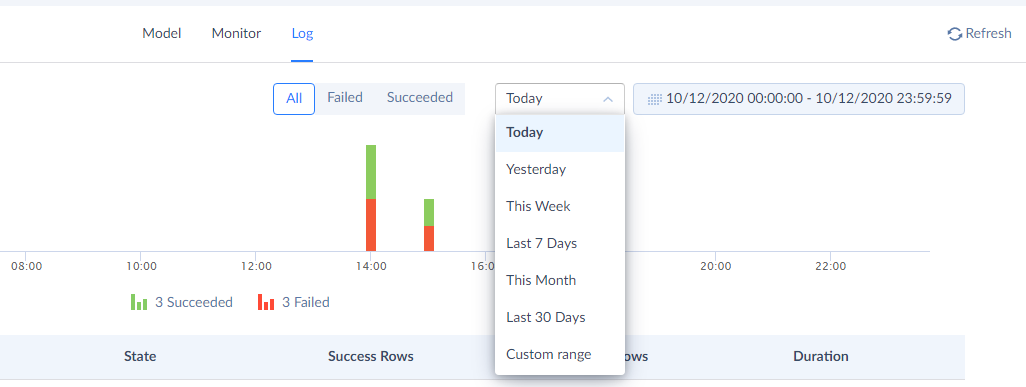
Clearing Integration Run History
Run history may contain error logs, which may include parts of loaded data. In some cases (for import or for export to downloadable CSV files) it also includes the logs with successfully loaded data. These per-record logs with data are not stored forever, they are cleaned from time to time. Exported CSV files are stored for 7 days, and then they are deleted. Error and success logs may be stored for a longer time, but eventually they are deleted too.
However, in case of sensitive data, you may want to delete them immediately. In this case, you may use our clear history feature to delete all the records about integration runs for a specified period, including per-record logs. To clean up your integration run history, switch to the Log tab and click Clear history on the tab bar (the top right corner of the integration details page).
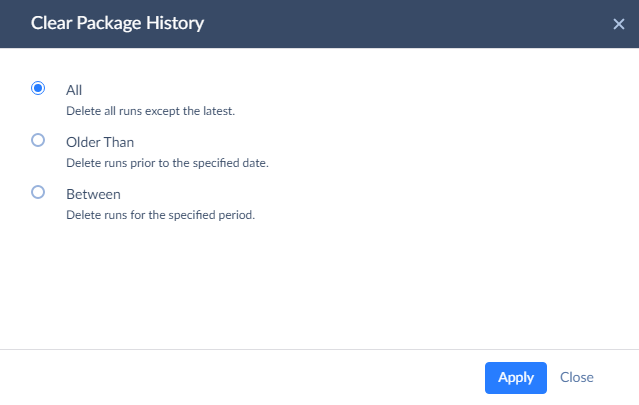
Then select whether you want to delete all the integration runs from history except the latest, or runs prior to the specified date, or runs for the specified period. Select the corresponding dates if necessary and click Apply.
Import
For import integrations, the Success Rows and Error Rows columns display the number of successfully and unsuccessfully processed rows on a per-table basis for a selected integration run.
When you click a certain integration run, the History Details window pops up. In this window, if some rows failed, the number of failed rows for a table is displayed as a link. You can click this link to download a CSV file with detailed per-record error log. This CSV file contains the values of the fields from the failed rows that were used in mapping and the error description for each failed row. The number of successfully imported rows for a table is also displayed as a link. You can click such link to download a CSV file with the result values of the mapped target columns and the primary key of the result record.
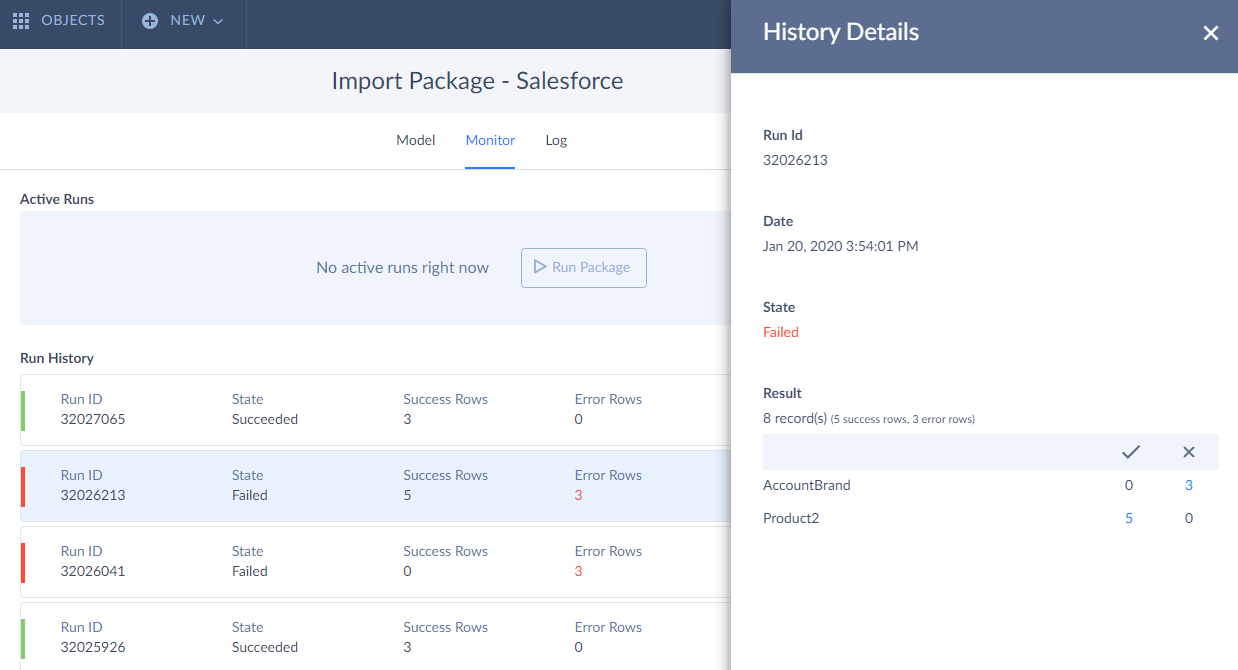
Export
For export integrations, the Success Rows and Error Rows columns display the number of successfully and unsuccessfully exported rows on a per-table basis for a selected integration run.
In export integrations, which export data to locally downloadable CSV files, Run History plays a special role. To download the result CSV files, you should click a certain integration run in the Run History table. In the History Details window, which pops up, click the number of exported rows from a table. Please note that the result files in this case are only stored for 7 days since the integration run, and after 7 days they won’t be available, and you will need to perform export again. The number of exported rows from a table is a link only for the export integrations that export data to locally downloadable CSV files. It is not a link for integrations that export data to a cloud file storage service or FTP.
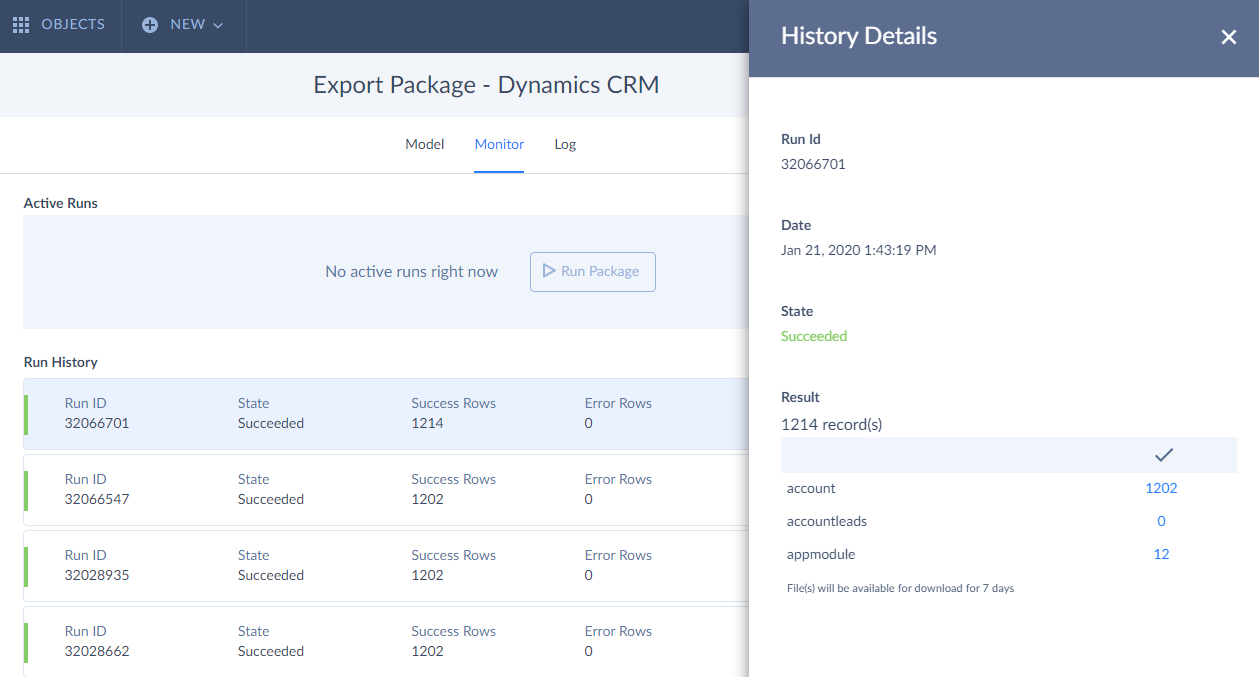
Replication
For replication integrations, the Success Rows column displays the number of successfully inserted, updated, and deleted rows in total for a selected integration run. The Error Rows column displays the number of failed rows in total for a selected integration run. If some rows failed, the number of failed rows is displayed as a link to per-record error logs for each table.
When you click a certain integration run, the History Details window pops up. In this window, you will find more detailed information on the successfully changed rows (inserted, updated, deleted) and failed rows with the reason of their failure.
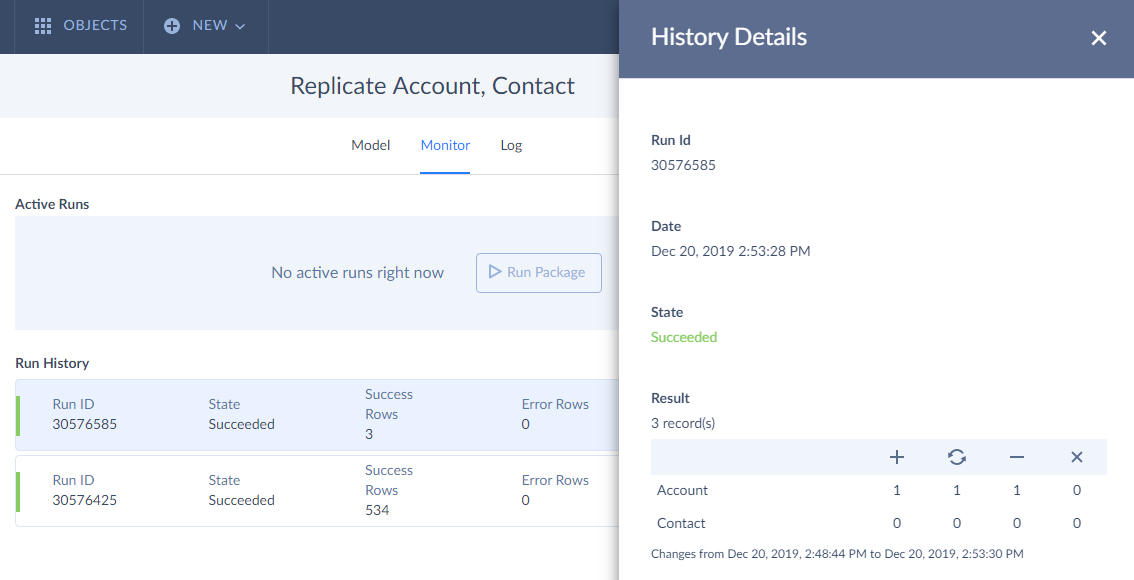
Synchronization
For synchronization integrations, the Success Rows column displays the number of successfully inserted, updated, and deleted rows in total for a selected integration run. The Error Rows column displays the number of failed rows in total for a selected integration run. If some rows failed, the number of failed rows is displayed as a link to per-record error logs.
When you click a certain integration run, the History Details window pops up. In this window, the numbers above correspond to the number of changes in rows applied to the source (in our example, account), and the numbers below correspond to the number of changes in rows applied to the target (accounts).
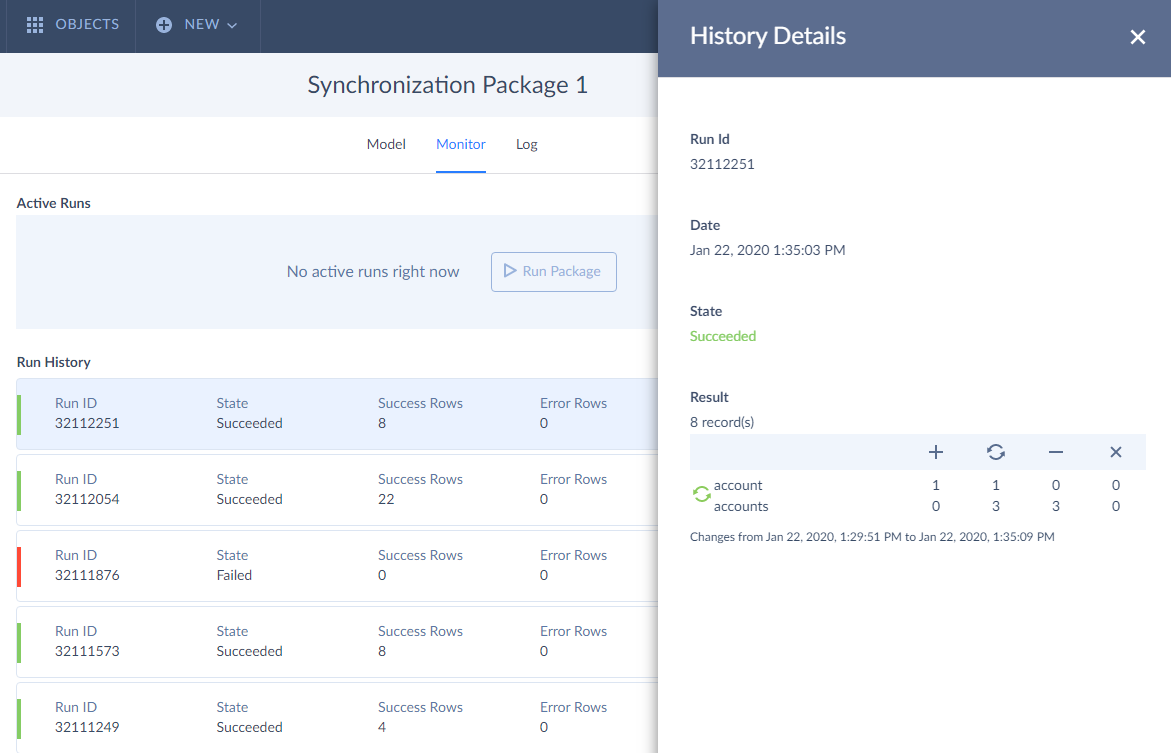
Please note that you can download the result CSV files on the Log tab as well. For this, select the period you want to view your integration runs for. Click a certain integration run and download CSV files in the History Details window.
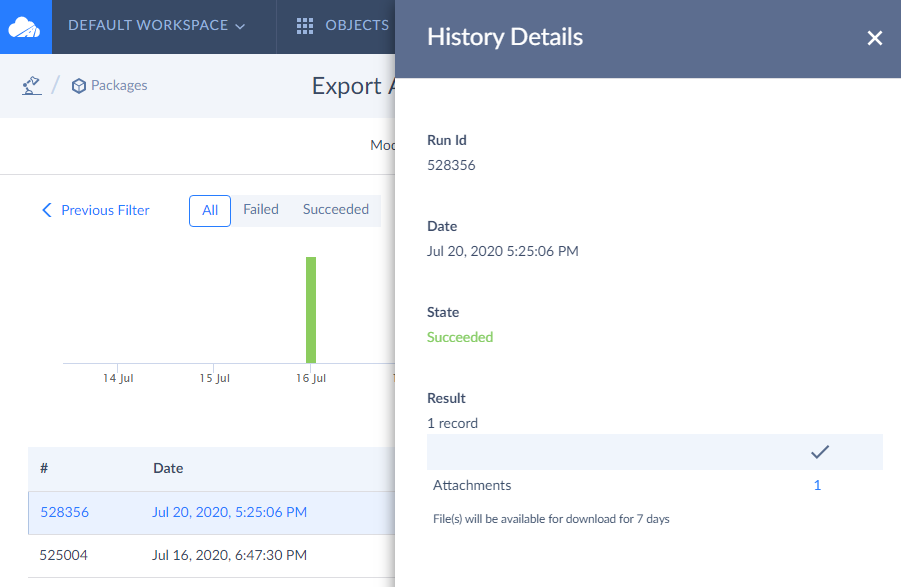
Data Flow
For data flows, the number of success and error records is determined within the data flows itself according to the Result settings. You also create and write logs yourself in the data flow.
When you click a certain integration run, the History Details window pops up. If the data flow generates logs, you can download them from this window.