Survicate
Survicate is a customer feedback automation solution that supports email, in-product, web and mobile surveys.
Data integration: Skyvia supports importing data to Survicate, exporting Survicate data to CSV files, and replicating Survicate data to relational databases.
Backup: Skyvia Backup does not support Survicate.
Query: Skyvia Query supports Survicate.
Establishing Connection
To create a connection to Survicate, you need to obtain an API Key.
Getting Credentials
To obtain a Survicate API Key, perform the following steps:
-
Sign in to your Survicate account.
-
Click the gear button in the top right corner and select Survey Settings.
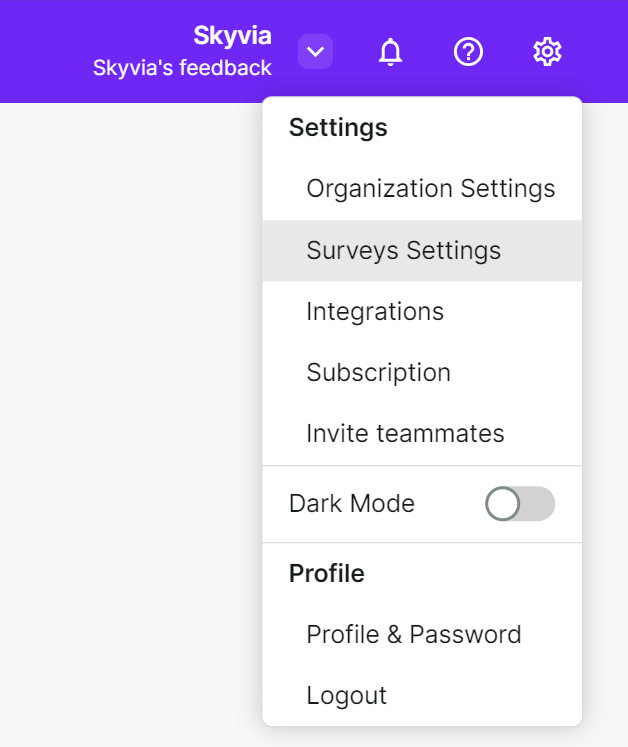
-
Click Access Keys tab.
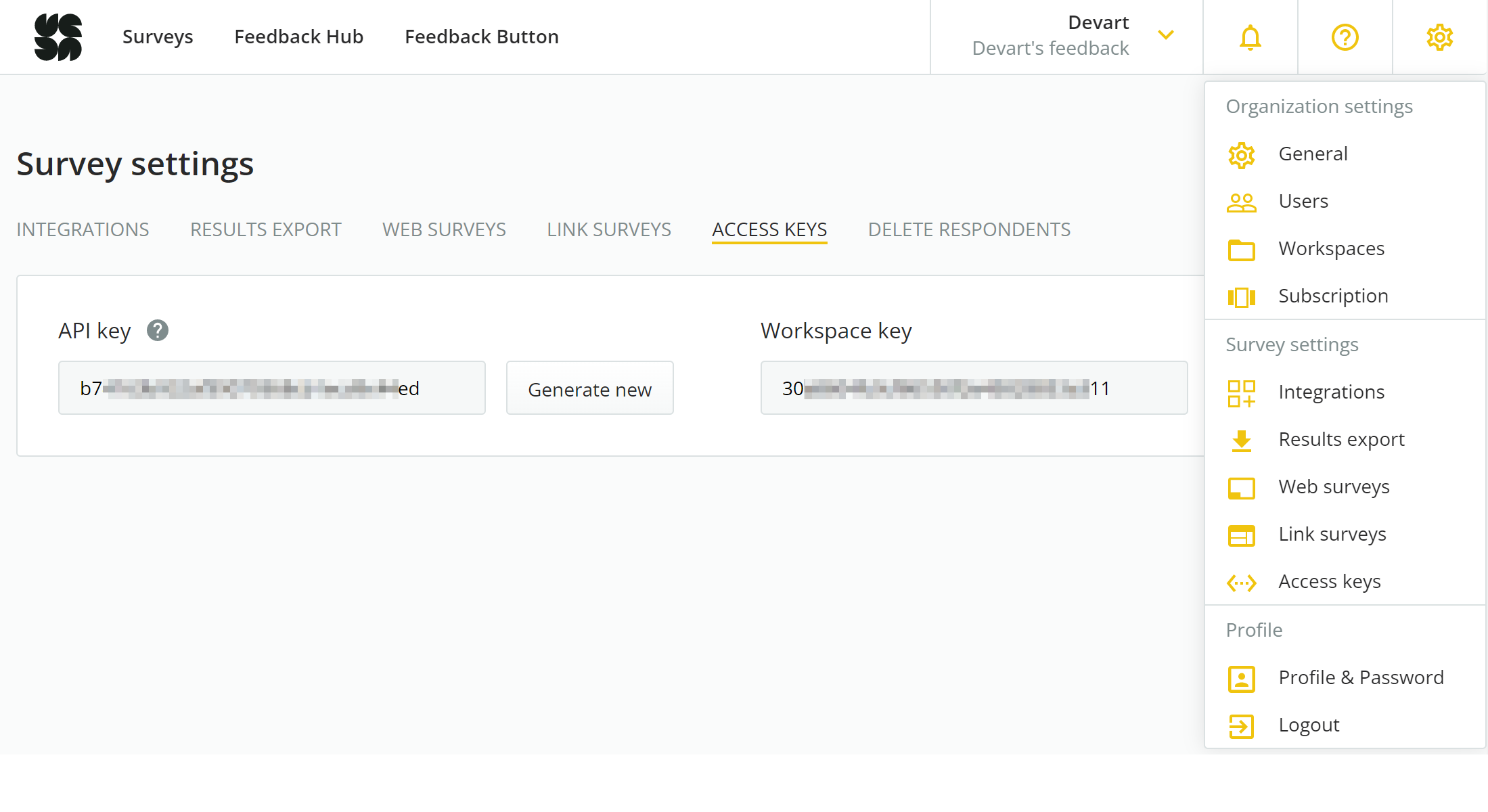
-
Copy your API key.
Creating Connection
To connect to Survicate, specify the API key.
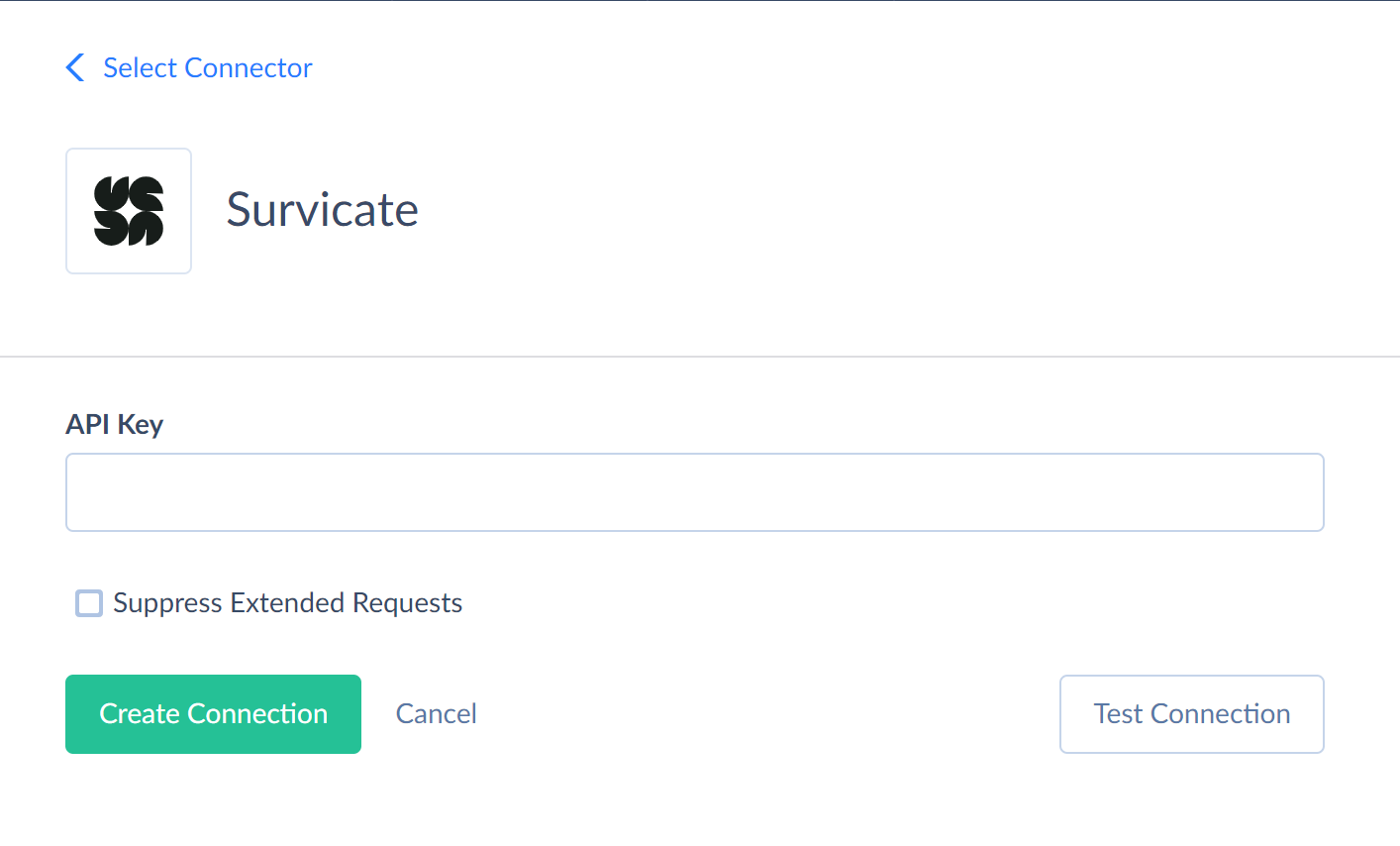
Additional Connection Parameters
Suppress Extended Requests
For some objects, Survicate API returns only part of the fields when querying multiple records. To query values of lacking fields, Skyvia performs additional extended requests. Such API requests can be performed for each record of such object. However, this can decrease performance and significantly increase the number of API calls used.
The additional fields are the following:
| OBJECT | FIELD |
|---|---|
| Surveys | AuthorName, AuthorEmail, Folder, FirstResponseAt, LastResponseAt |
SurveyPoints, SurveyQuestions, Responses and ResponseAnswers get the data from Surveys table, which uses Extended Requests. To query SurveyPoints, Responses and ResponseAnswers object, Survicate API requires the ID of the corresponding Surveys record. Skyvia queries all the Surveys records first, takes their IDs, and then queries child object records for each Surveys record.
To reduce the number of API calls, you can select the Suppress Extended Requests checkbox.
Connector Specifics
Skyvia cannot write data to Survicate, its data is read-only.
Object Peculiarities
API v1 objects
ResponsesV1, ResponseAnswersV1, and SurveyPoints objects work via API v1. They are left for compatibility purposes. Note that Survicate API v1 is deprecated, and is not recommended to use for the future projects. Better switch to using the API v2 Responses and ResponseAnswers objects.
ResponsesV1
The VisitorId field can be NULL, depending on how the survey was configured.
ResponsesV1 has the following standard fields: first_name, last_name, email, organization, department, job_title, phone, website, country, address_one, address_two, city, state, zip, fax, annual_revenue, employees.
Other fields are available as a JSON object, stored in the CustomAttributes object. For example, CustomAttributes can have the following value: {"industry":"IT","tags":"tag_1"}. Some of CustomAttributes fields are available in the Responses: Industry, Identity, Comment, PageUrl, Language, Tags, VisitorHash.
Incremental Replication and Synchronization
Skyvia does not support Replication with Incremental Updates for Survicate.
Skyvia does not support Synchronization for Survicate.
Supported Actions
Skyvia supports all the common actions for Survicate.