Testing Automation
To test your automation while building it or when you face any errors, use Test Mode. It enables you to test automation without involving the billed tasks and navigating to the automation overview. For example, if automation fails on a specific payload, you can disable it, enter the Test Mode, locate the failed execution, and debug it to examine what caused the failure.
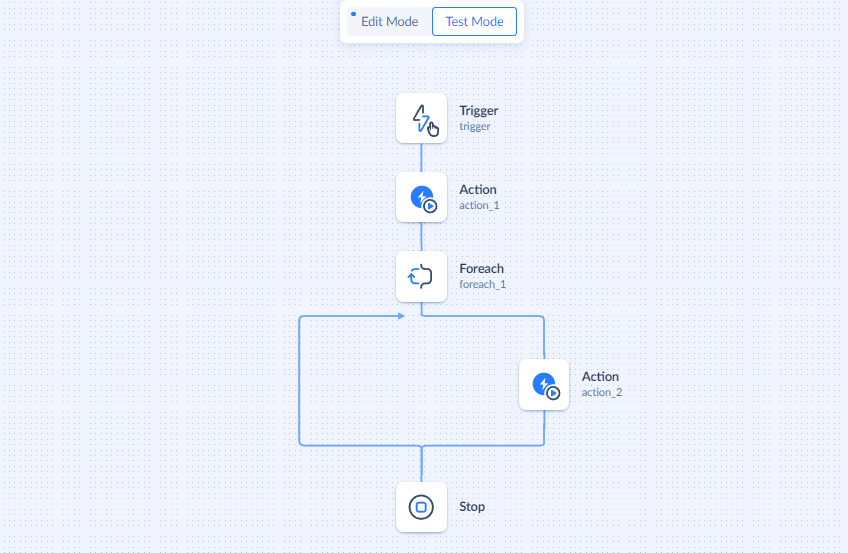
Test Mode Overview
To enter Test Mode, select it at the top while building your automation. If there are no previous test executions found, Skyvia will offer you to run your first test execution.
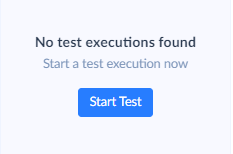
If you open a Test Mode and make changes to your automation flow before running the test, you will need to save the changes first.
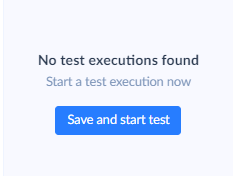
The Test Mode behavior depends on the trigger type. If you are using a Manual or Schedule trigger type, starting the test will execute your automation in a Test Mode immediately. If you are using Connection or Webhook trigger types, after you run the test it begins to wait for an event and starts the test only when the event is detected.
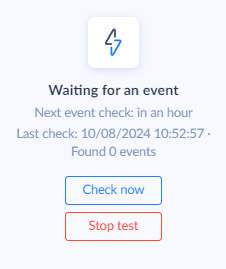
After the initial test run is complete you have two options: Repeat execution, and Start new test. For the Manual and Schedule trigger types, both options will run the current automation flow. There is a difference for the Connection and Webhook triggers: if you choose Repeat execution Skyvia will run a test using data from the previous execution, if you choose Start new test Skyvia will begin waiting for the new event.
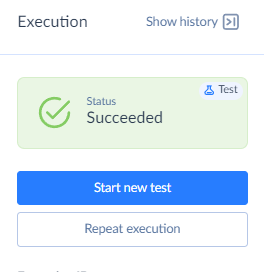
History of Executions
Click Show History to view the history of the executions of your automation. Use Test and All buttons to either show all executions or only the test ones. You can re-run the executions by selecting them from the list on the History panel and clicking Repeat Execution. As you can repeat the test execution any number of times, Skyvia captures each repetition and stores it in Execution History. Click See repeats to view all the repetitions of a specific execution.
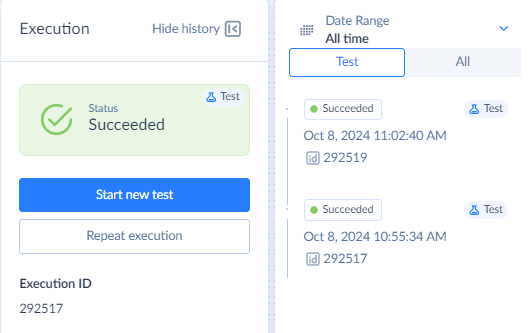
Note that when you are running a test using the flow version that differs from the current flow version Skyvia does not load the re-built automation flow version automatically. Click Load flow version to load the proper flow version and display status indicators and input/output data.
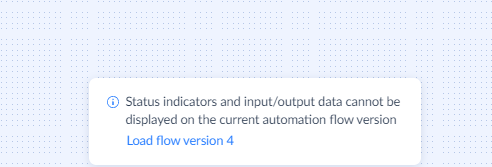
Queued Executions Found
When you test the automation and Skyvia finds queued executions you will have a choice to either start test on the first one or clear the queue and start waiting for a new event. You may face this situation, for example, if there were 20 queued executions and you disable your automation after it processed only 10 of them.
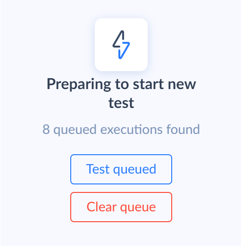
After an execution is placed in the queue, Skyvia stops treating the associated event as a new event. The Clear queue button discards all pending executions. When you re-enable your automation after clearing the queue, Skyvia will not detect events associated with the discarded executions.
Stop Test
You cannot enable your automation while the test is in progress. To enable the automation, stop the test by pressing Stop test while in the test mode or on the automation overview page.