Query Overview
Skyvia Query is an online SQL client and query builder tool that allows querying and managing cloud and relational data with SQL statements. You can enter SQL statements via code editor or compose SELECT statements with visual query builder.
After you have executed the created query, Skyvia allows you to view queried data in the browser and export them as PDF or CSV files. Skyvia Query automatically loads returned data in portions of 20 rows. If a query returns more than 20 rows, you can load the next twenty rows by clicking the load more link or pressing F8. Skyvia also offers another way to export data — to export them using the Data Integration products. For more details, you can read the Export topic.
Each query has main query elements, among which are: three tabs with different query views (Builder view, SQL view and Data view), toolbar buttons (Save, Clone, Execute, etc.) for managing queries, sql editor, result field, connection list with connections, object list with objects, etc. We have tried to make the structure of query and its navigation as simple and comfortable as possible.
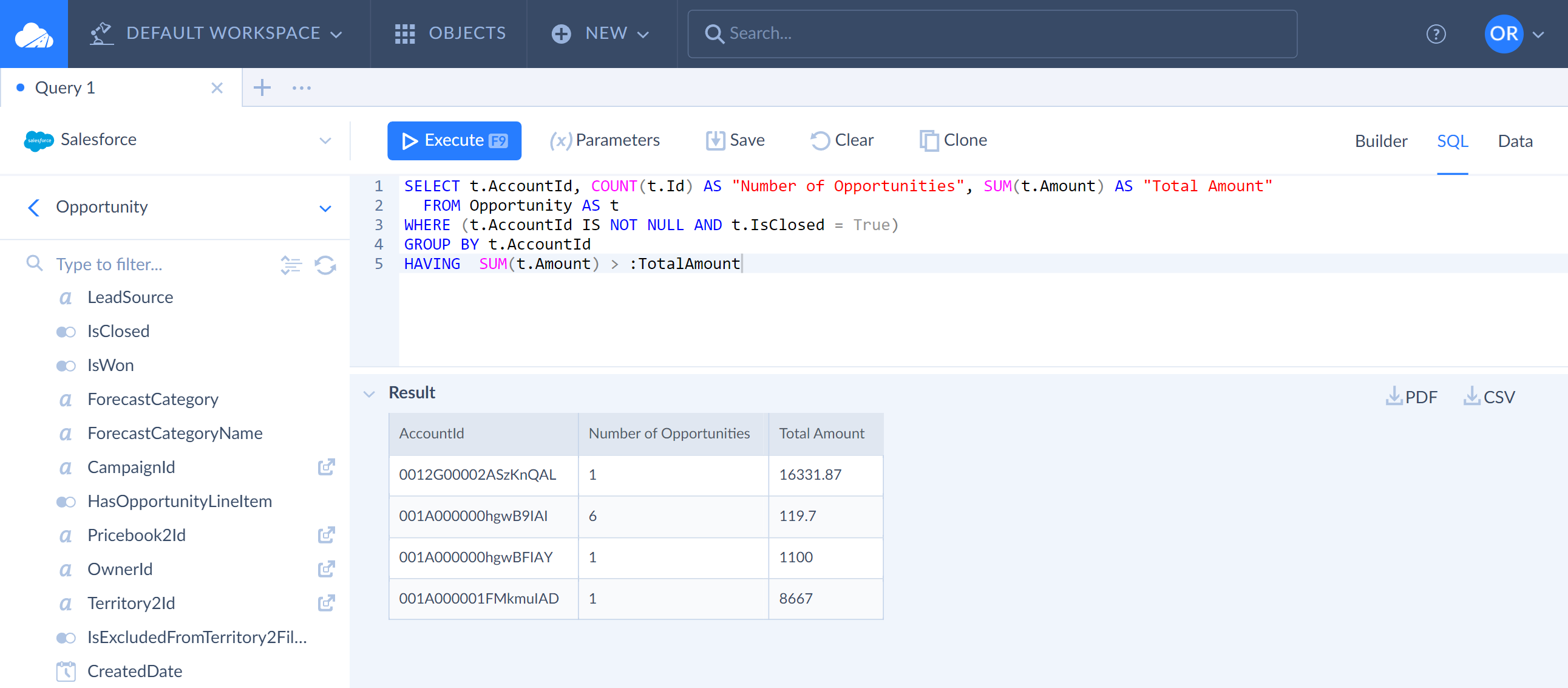
Connections
Skyvia Query allows getting data from various cloud applications, databases, cloud data warehouses, backups, etc.
To query data, first you need to create a connection to the corresponding data source (in case you have not created it yet) or select an existing one in the connection list on the left of the query page (screenshot).
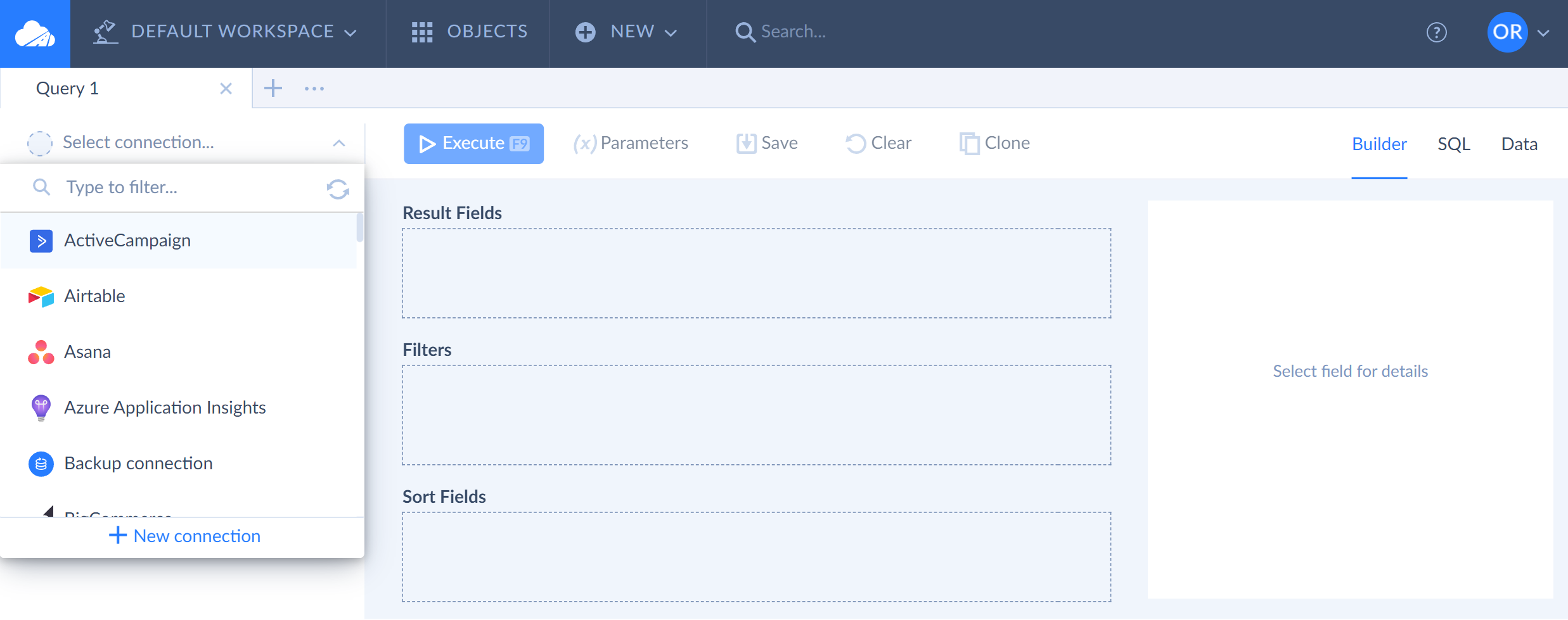
If you haven’t created the necessary connection yet, you can create it by clicking + New connection at the bottom of the drop-down list and specify the connection parameters in the opened Connection window.
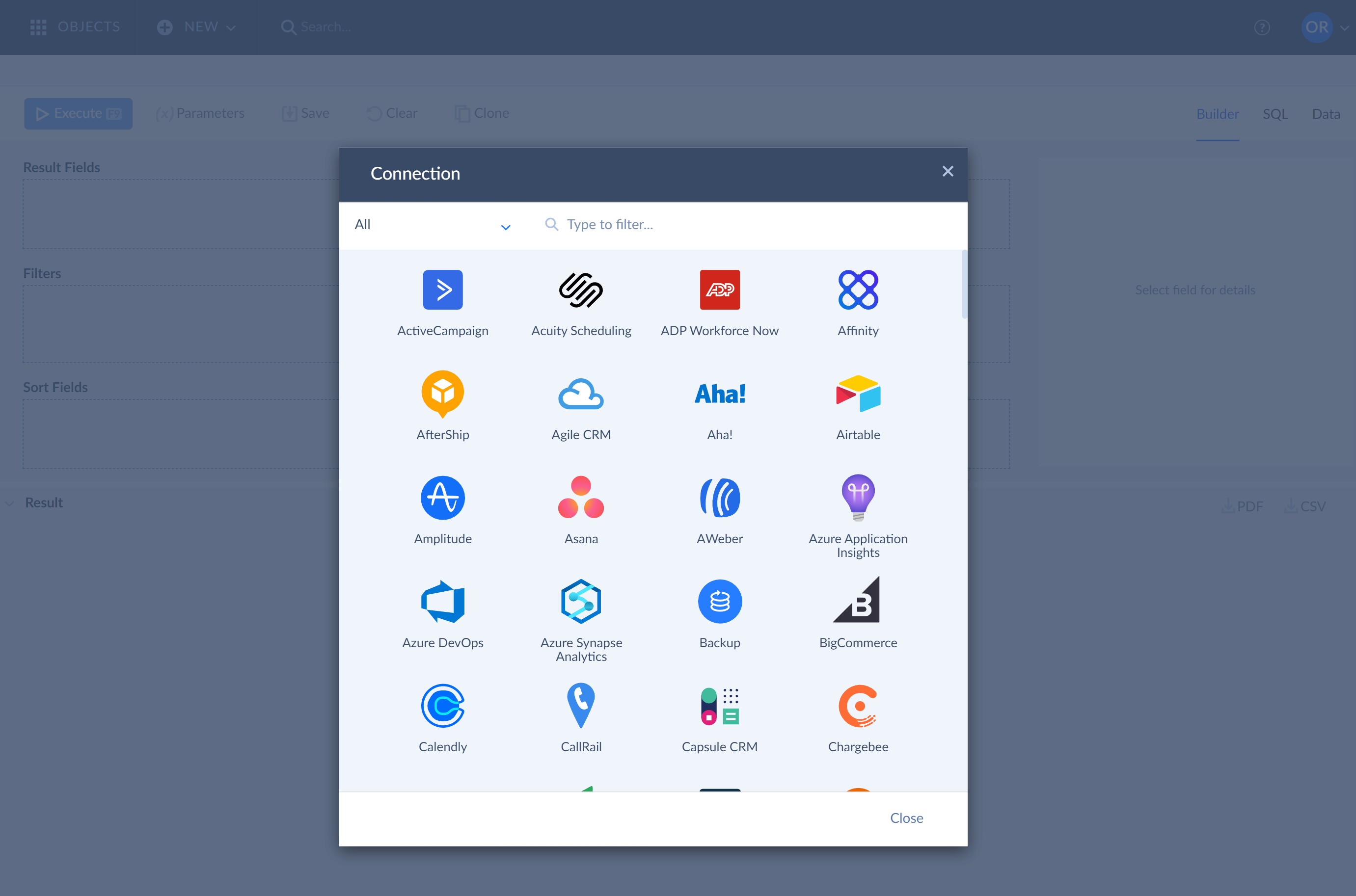
To create different connections, you need to enter different sets of parameters. You can find more information on creating the corresponding connections in the Connections or Connectors section of our documentation.
Viewing Connection Metadata
Skyvia Query allows viewing connection metadata. The Connection Object List to the left of the query editor displays the information on the metadata of available objects/tables from the target connection. After you select a connection, it will display all the available objects/tables by default. By clicking a certain table, you can see the list of its fields.
When the Connection Object List displays the list of table fields, it displays Relation icons to the right of foreign key fields. You can click this icon to navigate to the corresponding parent table. If you navigate to this table via a foreign key (FK), the name of the used foreign key column will be displayed. For more details about browsing tables by relations in the Connection Object List check How to Create Joins.
When Connection Object List displays the list of fields, it uses the special icons to show the field type: fields with string data, fields with numeric data, boolean fields, datetime fields, fields with binary data, virtual fields displayed by Skyvia, such as Records count pseudo-field.
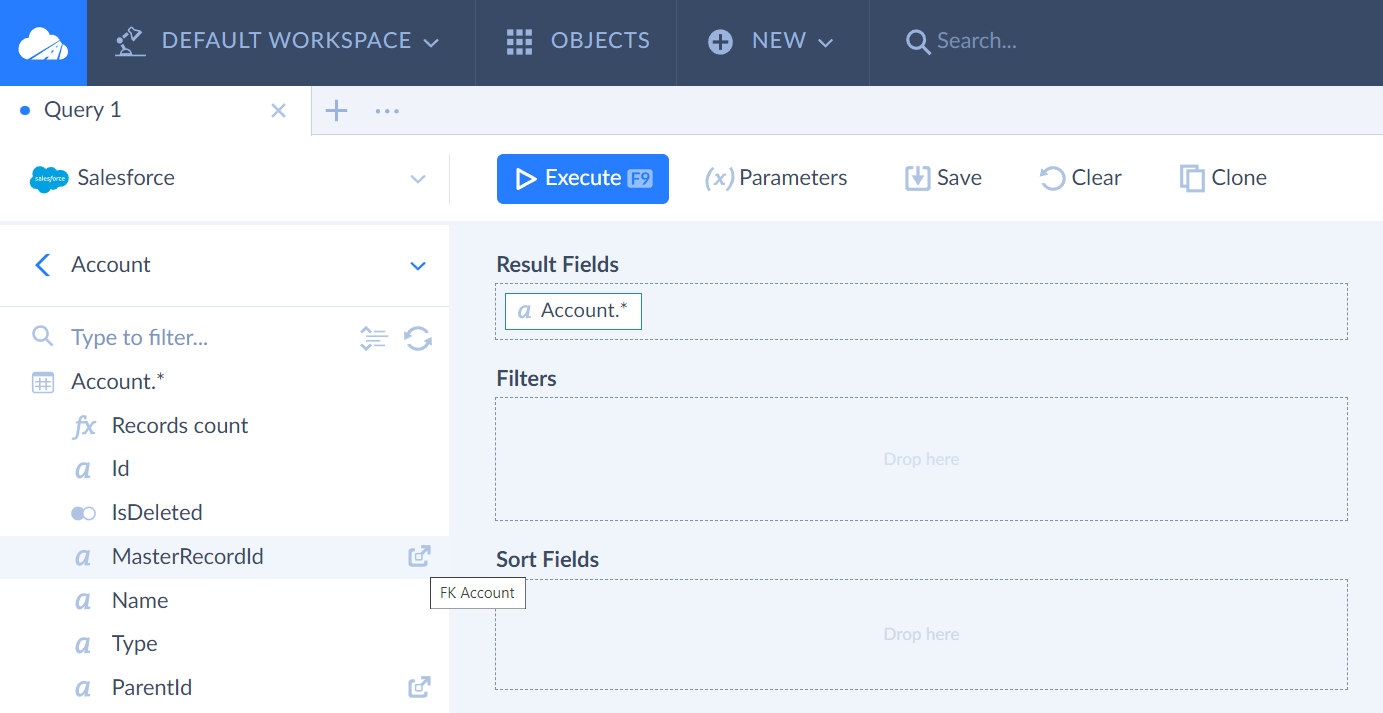
Query Editor
Query Editor contains different query views: Builder view, SQL view and Data view. Whenever necessary, you can easily switch between query views by clicking the corresponding buttons in the right part of the query toolbar.
Builder View allows composing a SELECT statement visually with Query Builder without typing a code. It displays the Query Builder and Results pane by default. When you design a query with Query Builder, a SELECT statement is generated automatically. You can access and edit this statement by switching to the SQL view.
SQL View allows typing and executing SQL statements directly. This view displays the SQL Editor and the Results pane. However, if you have entered or edited an SQL statement on the SQL view and then switch to the Builder view, these changes are not preserved. All the changes made on the SQL view are usually lost when switching to another view.
Data View provides more space for better viewing the query results. When you have created and executed a query using Builder or SQL view, you can switch to the Data view to take a better look on the returned data.
Supported Query Features
With Skyvia, you can apply different aggregation and expression functions to the fields/columns added to queries. The Details pane on the right displays only the functions applicable to the type of the selected column/field or object.
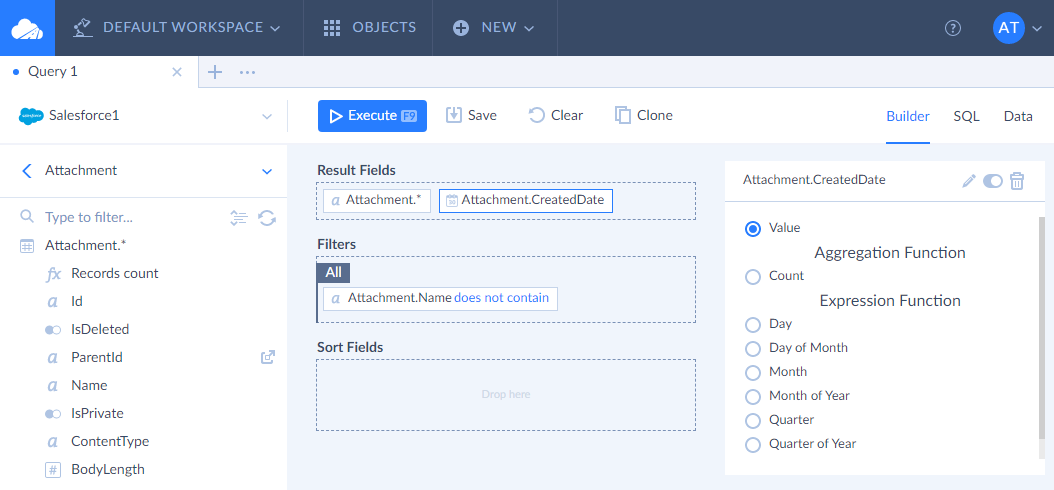
Except aggregation and expression functions, you can also configure filters within your queries. After you have selected objects, apply filters to query data matching certain criteria or conditions. Depending on your needs, Skyvia Query offers different filters. For example, you can apply filters to query records for a certain month only or you can apply filters to get/exclude only rows with certain values. You can also add multiple filters, by uniting them in groups. Each group may consist of several filters and/or subgroups united with a logical operator (AND or OR).
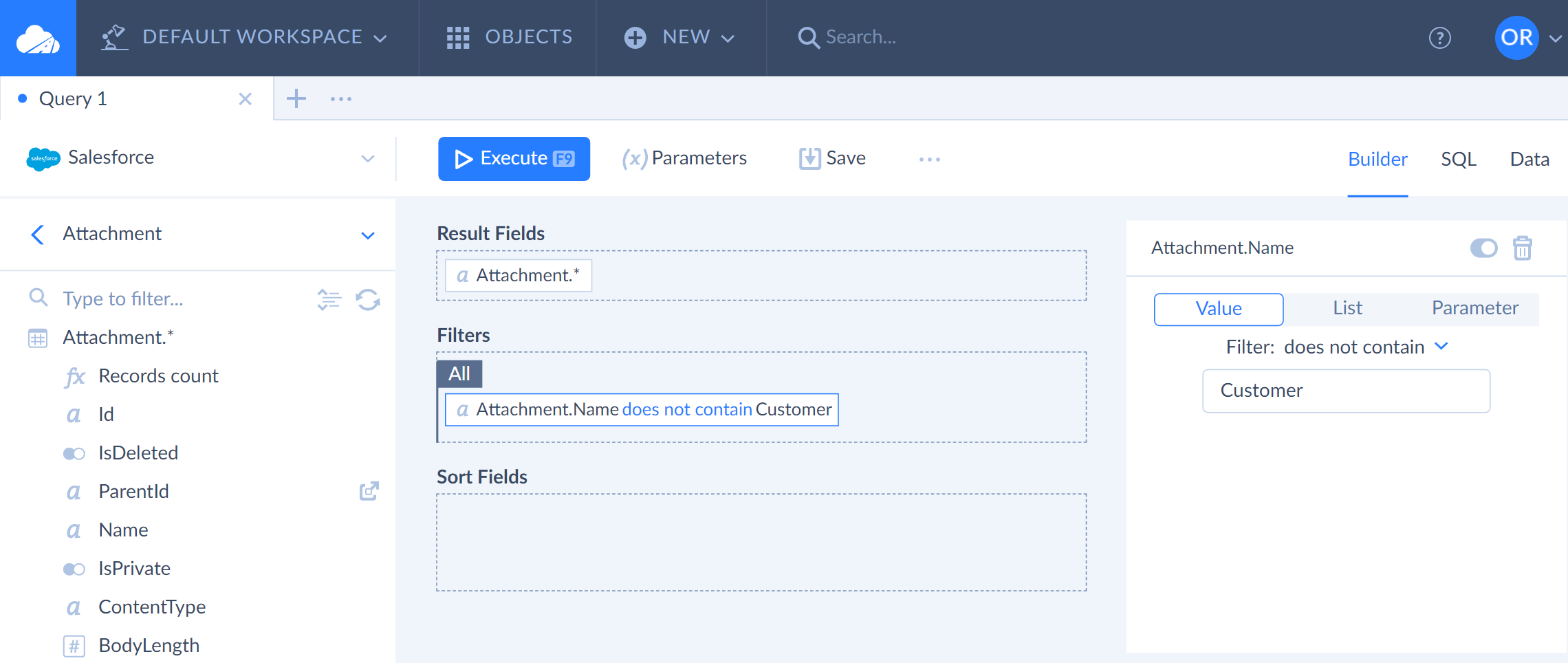
For more information, please visit the Configuring Queries with Query Builder topic.
Supported SQL Statements
Skyvia Query supports SQL SELECT, INSERT, UPDATE, and DELETE statements for cloud sources. For relational databases, Skyvia can execute all the statements, supported by the database, including DDL statements. For Backup Connections, Skyvia supports only SELECT statements. Skyvia Query supports all the Cloud Sources and Relational Databases, supported by other Skyvia tools.
Please note, when you query a Database, use a Database-specific SQL syntax. To learn more about SQL syntax for Cloud Sources visit Supported SQL for Cloud Sources page.
Using Parameters
Query parameter is a placeholder for varying values you can use instead of constant values in Skyvia Query.
Skyvia can recognize SQL Parameters in custom SQL commands. Skyvia detects parameters in SQL commands by the parameter prefix's :(colon) character.
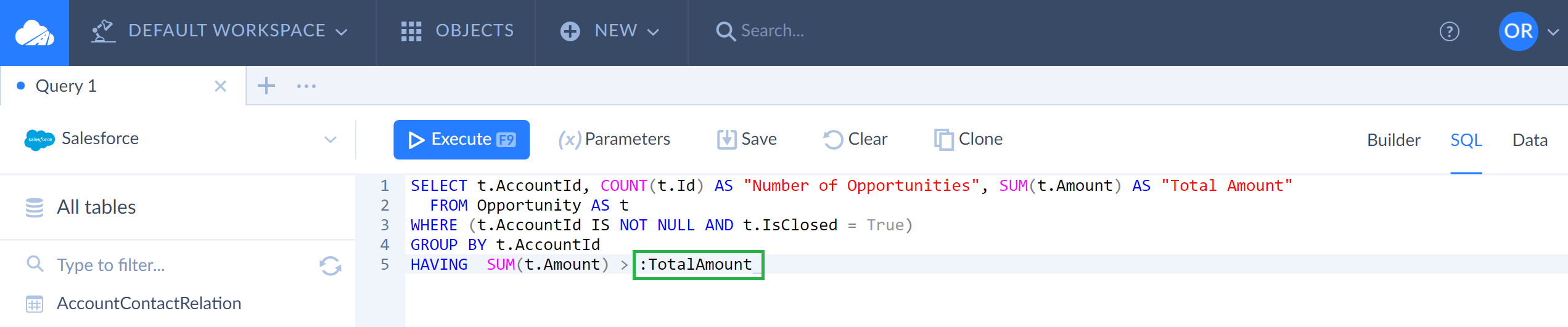
Also, you can use parameters as filters in Query Builder. More details on how to add parameters in Query Builder are available in Configuring Queries with Query Builder topic.
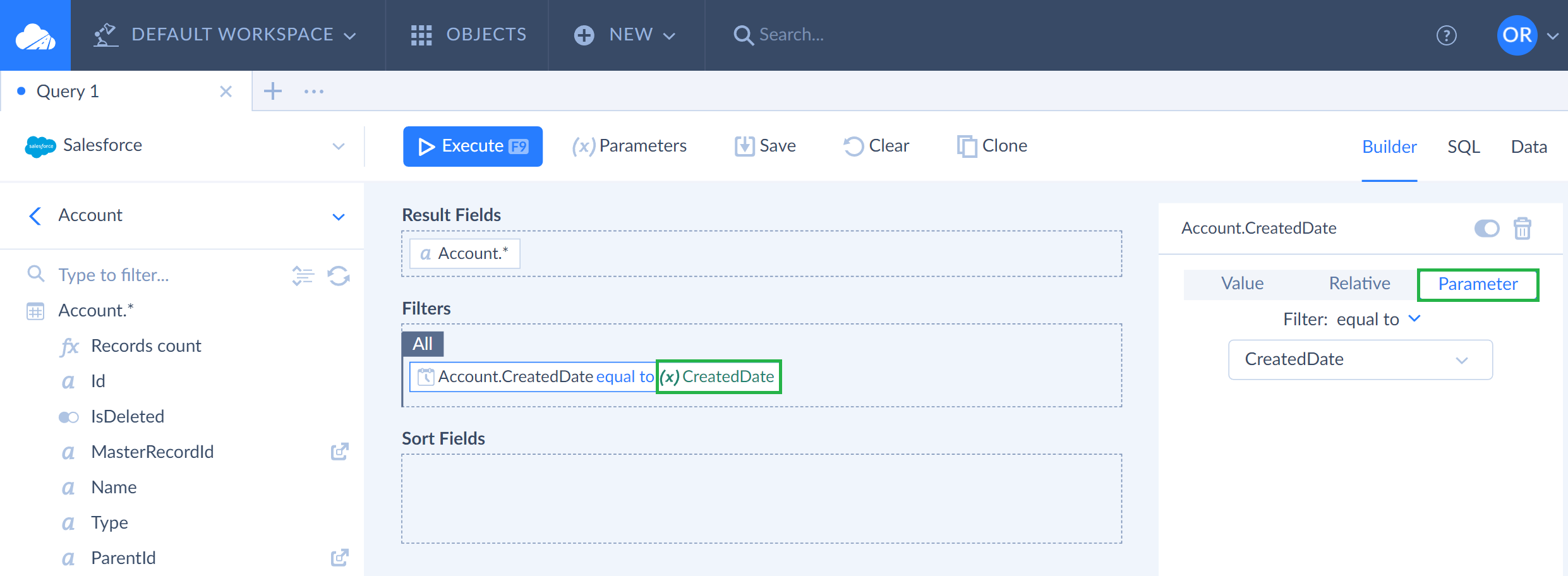
You can assign values for parameters in the parameters list.
You can set parameter values to null. To do this, select the corresponding checkbox for the needed parameter.
Skyvia detects parameter types in Query Builder automatically.

For SQL commands, you must set the parameter Type manually.
Skyvia defines parameter Type as String by default for SQL commands. Skyvia parses a command, not using object metadata.

Query Gallery
The Query Gallery provides you with a number of predefined public queries to different data sources. In the Query Gallery, you can find the most common use cases and query data quickly and easily.
You can access public queries by clicking the ![]() More options icon in the toolbar on the left of the query editor. In the drop-down menu, select Open from Gallery. See how it looks like on the screenshot below. You can find more information on how to use public queries in the Query Gallery section.
More options icon in the toolbar on the left of the query editor. In the drop-down menu, select Open from Gallery. See how it looks like on the screenshot below. You can find more information on how to use public queries in the Query Gallery section.
![]()
Another way to access public queries is via the General Gallery of Skyvia. For this, click the +NEW button in the top menu and switch to Gallery.
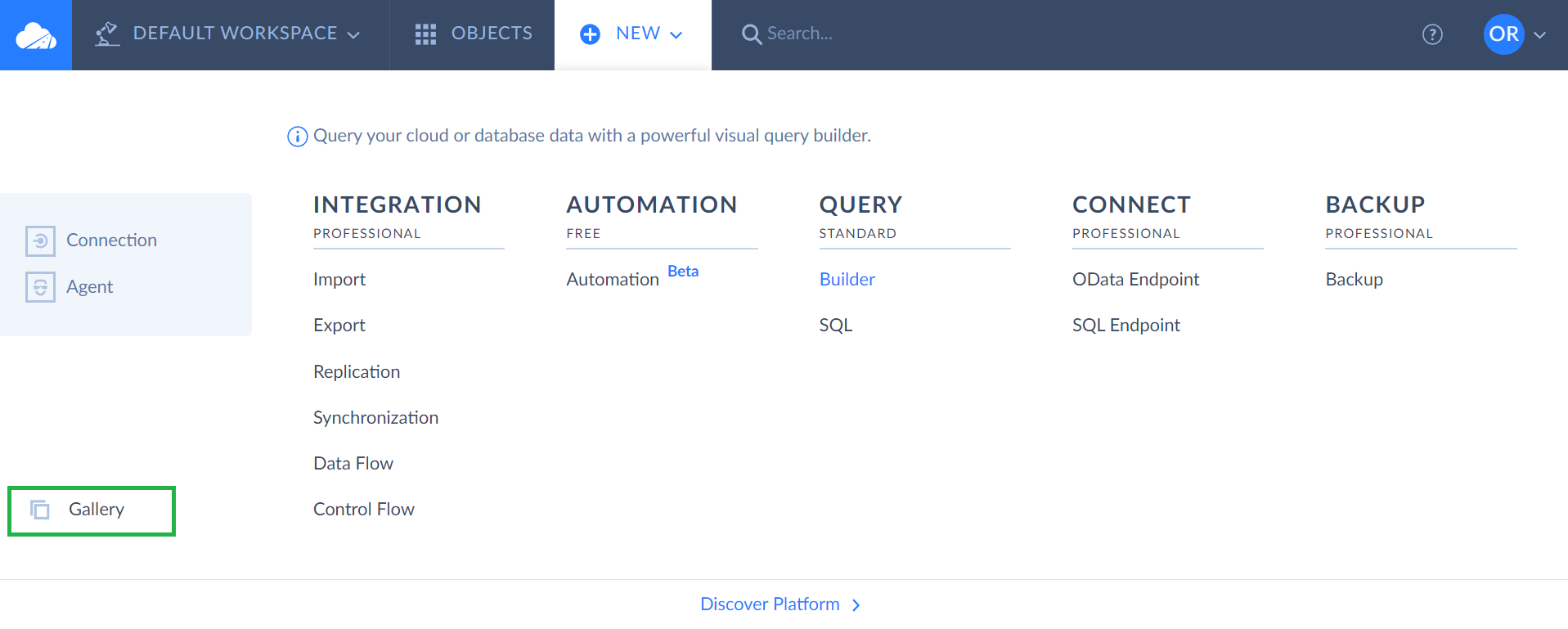
This Gallery contains both predefined integrations as well as queries available for you in one place — on the All tab. Optionally, you can switch to Integrations or Queries tabs to see only integrations or only queries respectfully.