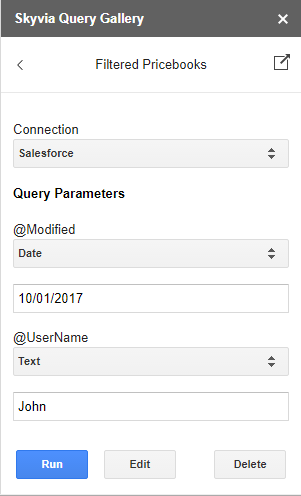Skyvia Query Google Sheets Add-on
Skyvia Query Google Sheets Add-on allows you to easily build Google Sheets reports based on your data from a wide variety of databases and cloud applications. It enables you to easily get these data directly to Google Sheets and work within the Google Sheets interface.
You may share these reports with your colleagues and refresh data in them with a single click whenever needed.
The data can be retrieved as it is stored in the data source or undergoes filtering, aggregations, performing calculations, joins, etc. Thus, the add-on allows you to immediately get live cloud or database data in the form you need for your reports.
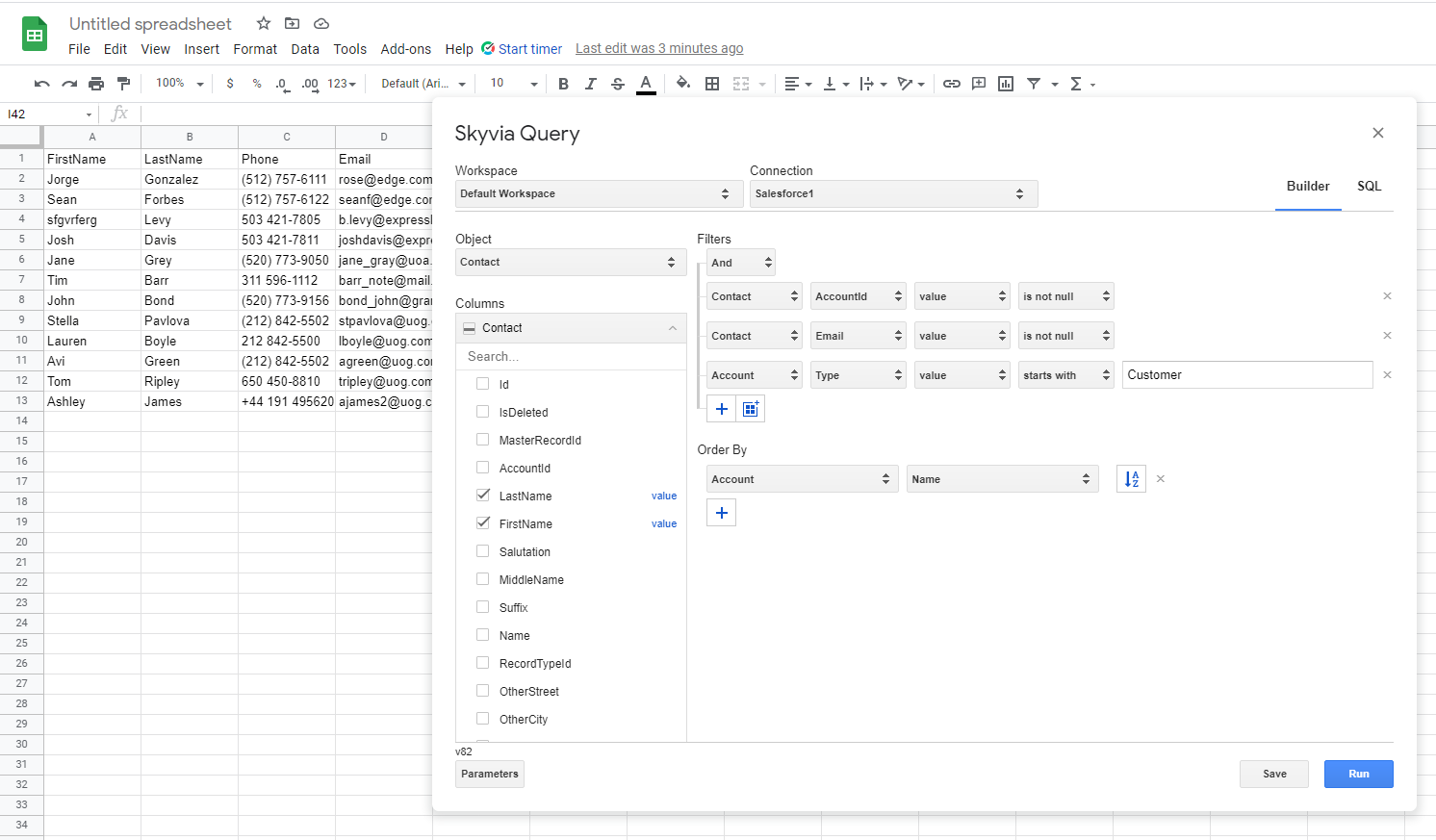
How It Works
Skyvia Query Google Sheets Add-on works with the data sources via Skyvia. The add-on uses Skyvia Query — our online SQL client and query builder tool for querying and managing cloud and database data.
First, you select a workspace to work with. Second, you select a connection to the data source you want to query data from in Skyvia. Third, you configure your query. The configured query is executed by the Skyvia service, and the returned data is sent to Google Sheets. The queries you save in the Query Gallery are available both in the Query Add-on and in Skyvia. You can open, run, edit, or delete them both in the add-on and in the Skyvia Query. Read more on how to query data to Google Sheets here.
This means that you need a Skyvia account to use the add-on. Note that registration at Skyvia is free. You can register at https://app.skyvia.com/register. There is a free plan available for users. Besides, you can visit the Pricing page to get familiar with all pricing plans in Skyvia.
Before using our Google Sheets Add-on you will need to log in to Skyvia from Google Sheets.
Connections
For querying data, first you need to create a connection to the corresponding data source. Connections are created and stored in Skyvia, not in Google Sheets.
Note that Skyvia supports creating OAuth connections for all the supported data sources that allow connecting via OAuth, like Salesforce, and thus, you do not need to store your credentials in Skyvia for such data sources. Connections are stored in an encrypted form.
Skyvia Query Google Sheets Add-on supports getting data from various cloud applications, databases, and cloud data warehouses. Please check the Cloud Sources and Databases topics for the complete list. You can find more information on creating the corresponding connections in the Connections section of our documentation.
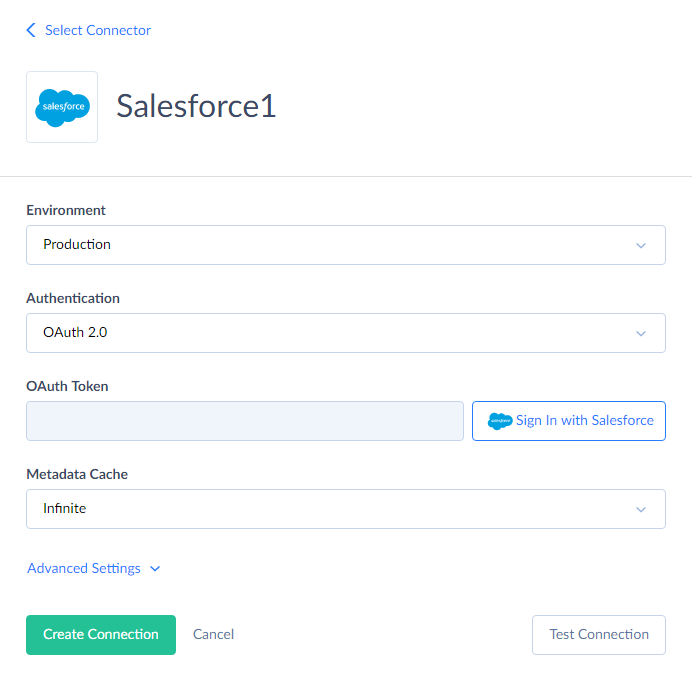
Queries
In Skyvia Query add-on, you get data from a data source to Google Sheets using queries. A query determines what data you want to get and in which form.
While Skyvia Query add-on queries data using SQL SELECT statements, you are not required to know SQL. You can configure a query visually in the Query Builder. Of course, if you are familiar with SQL, you may simply enter an SQL statement.
After you retrieve data, the query is linked to the Google Sheets workbook. You can later modify it or re-execute it and refresh data on your workbook with the actual data from the data source in a single click. You can use different queries on different worksheets of the Google Sheets workbook and, thus, have data from different sources in one workbook.
Queries can be also saved in the Query Gallery for reuse in other Google Sheets workbooks. The Query Gallery offers a convenient interface, which allows you to quickly find the necessary query. It also contains a number of predefined queries to various data sources for common use cases that you can use as is or study in order to better understand how to compose your own queries.
Query Editor
Skyvia offers a powerful query editor with visual Query Builder. It allows both creating a query visually or entering SQL statements. For this, it has two tabs — Builder and SQL.
First, you select a connection you have created in Skyvia (or you can open the Skyvia page and start creating a new connection from the query editor directly). Then you can select an object (table) to query data from, select its fields to get data from, and configure data processing and filtering.
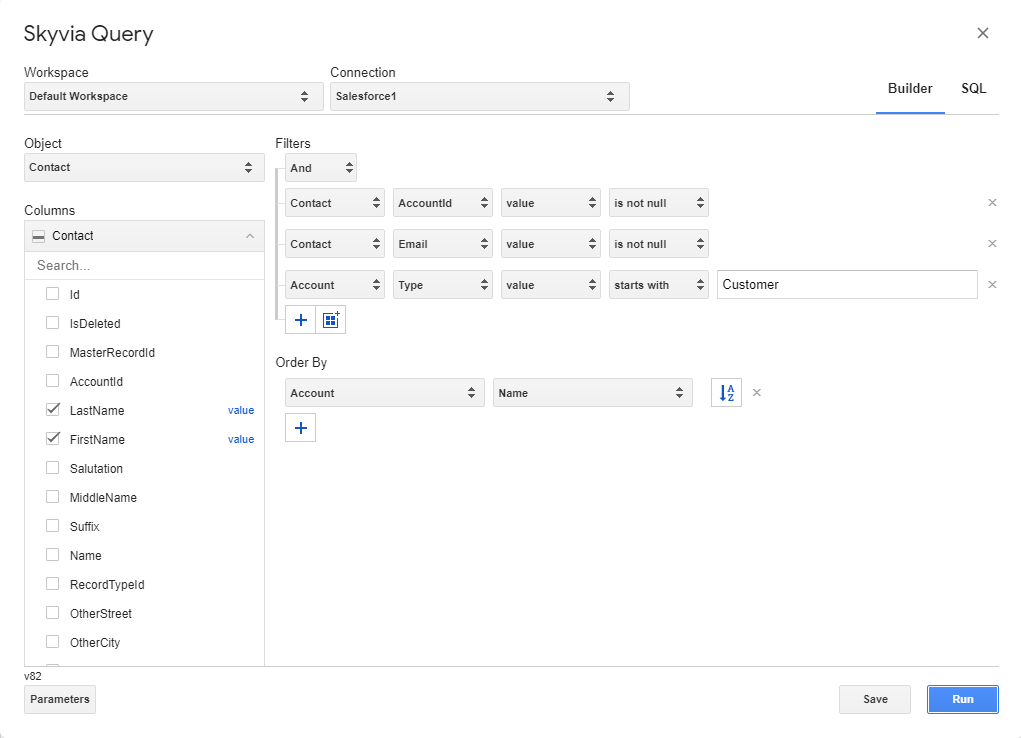
While Query Builder provides a wide range of features, you can configure your query in much more details using SQL. At any time you can switch from visual creating of a query to editing SQL code, and you can see the generated SQL code for your query that you created visually. However, if you modify the SQL code, you will not be able to edit this query visually anymore, because not every SQL feature can be interpreted in the visual Query Builder.
For databases, Skyvia Query uses their native SQL Syntax. For cloud applications, you use SQLite SQL syntax.
After you finish your query, either in the Query Builder or as SQL code, you can immediately run it and get the returned data into your Google Sheets workbook. Please note that query execution can take some time, especially for cloud applications. That is because the query might contain complex processing or objects with a lot of data in them, etc.
To find out how to query data in more details, read the How to Query Data to Google Sheets topic.
Query Parameters
When you need to use a query with some variables, for example, to create a report on orders for a specified period, and then make the same report over different time periods, you can create a query that uses parameters. A parameter is a variable that you can set without modifying the query itself.
Parameters can be used in the Query Builder, in filters, or directly in SQL code. You can find more information on how to use parameters in the Query Parameters in Google Sheets Add-on topic.
When you need to use the same query with different parameter values in different reports, save the query to Query Gallery. Whenever you need to use this query in the current or another workbook with different parameter values, simply specify the necessary parameter values directly in the Query Gallery and run the query without opening it for editing.
Query Gallery
Useful queries that you plan to reuse in other workbooks can be saved in Query Gallery. Then you may quickly open the saved query in just a few clicks. A query can be saved together with a connection reference.
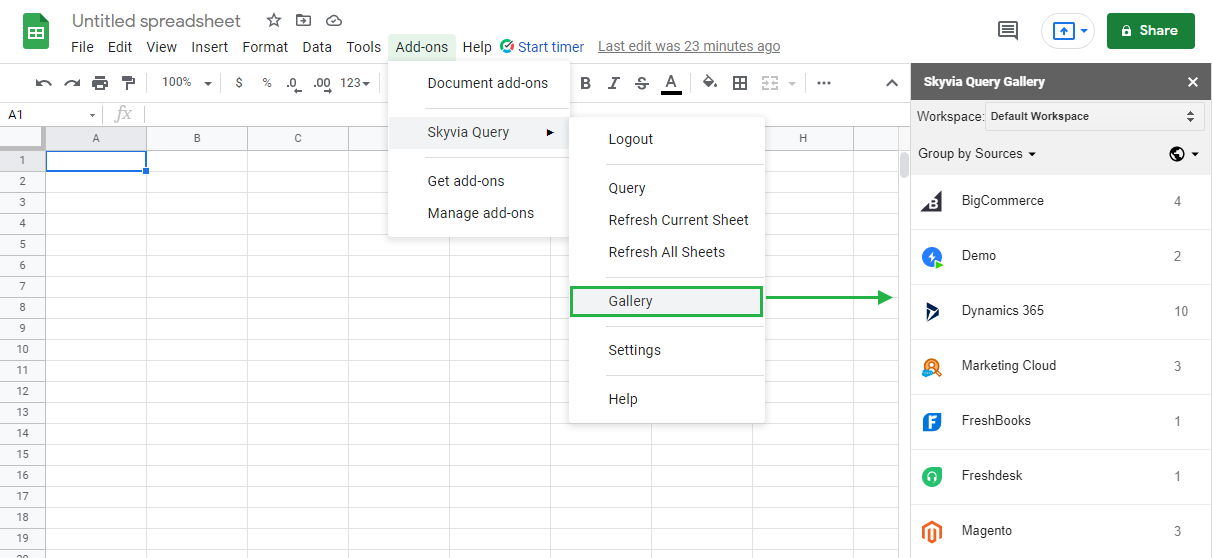
Queries in the Query Gallery are grouped by data sources, by connections or can be dispalyed ungrouped. It means you can always find the necessary query by any of the mentioned grouping or simply enter part of query name in the Search box.
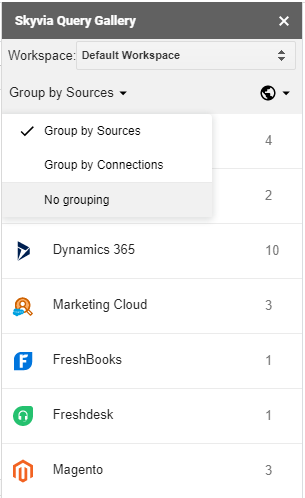
In addition to queries created and saved by you, Query Gallery contains a number of predefined public queries for different data sources and use cases. If you do not want to see them in the Gallery, you can use the drop-down list in the top-right corner of the Query Gallery to hide them.
To use a query from the Gallery, simply click it. Then you can select a connection for the query, specify parameters, which are described below, and click Run in order to run it immediately without opening the query in the editor. You can also open it for editing, delete it from the gallery or open it in Skyvia. For more information about Query Gallery, go to the Query Gallery in Google Sheets Add-On topic.